基于Hexo框架的GitHub个人主页搭建教程(后篇)
(限于篇幅,笔者将搭建教程拆分为两篇。嗯,还记得之前做了什么工作?回去看看吧)
Part IV. 做一次大装修,让个人主页更美观
虽然我们给个人主页套上了色彩鲜艳的Material主题,但细细品味会发觉,我们的主角——博客文章,还没有登场!而博客文章的“好兄弟”——分类、标签、404页面……也不见踪影。另一方面,个人主页的边边角角,也需要我们亲自打理一番,这当中就包括背景和题图。下面,就随着笔者的思路,看一看怎么给个人主页,做一次全方位的大装修吧!
为GitHub个人主页添加文章
充实GitHub主页的第一步,自然是添加文章。按照惯例,我们首先到本地的个人主页根目录,右键弹出菜单,点选“Git bash”将其打开,然后输入如下命令,创建一篇新文章:
hexo new post "(new_post_title)"
此处的(new_post_title)指文章的标题,例如创建一篇标题叫“Are you OK?”的文章,就在Git bash输入hexo new post "Are you OK?",并按下回车。
这时我们进入source文件夹,会发现生成了一个名为“_posts”的文件夹,点进去一看,里面生成了一个Markdown文件——“Are-you-OK.md”,用于撰写博客文章。如果开启了附件文件夹功能,还会连带生成一个叫“Are-you-OK”的文件夹,用来存放文章插图等附件。
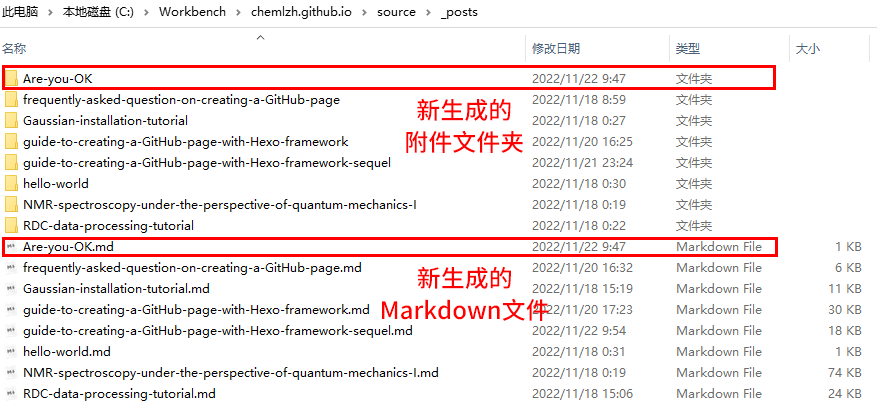
打开“Are-you-OK.md”,可以看到文件中写有如下内容:
---
title: Are you OK?
date: 2022-11-22 09:47:59
tags:
---
这是每一个通过hexo new命令创建的Markdown文件,都会自动生成的内容,它包含着标题、创建日期、标签等信息,并可以通过修改scaffold文件夹下的post.md等模板文件,规定每一次创建Markdown文件时写入的内容与格式。为保证hexo g生成网页代码时,不会因为缺失信息而出错,请务必不要删除文件开头的补充信息,尤其是title和date两行!如果要撰写文章,请务必在补充信息后另起一行,再开始写作!
剩下的部分,就是用Markdown语言撰写博客文章,事实上,除了几种较为特殊的格式外,大多数情况下,使用Markdown写作与使用Word等软件写作并无二致,并且在Typora、Notion等Markdown写作软件的帮助下,甚至不需要了解Markdown格式,只要单击右键唤出设置菜单,或是善加利用快捷键,就能完成绝大多数格式的设置。如果对Markdown语言非常感兴趣,也有官方英文教程和菜鸟编程的指南可供参考,而Markdown 公式指导手册则进一步介绍如何在Markdown中添加数学公式,这对于提升Markdown水平大有裨益。
为GitHub个人主页添加分类与标签
撰写个人博客越久,各类博文积累得越多,不同主题的文章交织在一起,不利于知识点的归纳总结。因此,给现有的博客文章分门别类,也就变得愈发重要。
在Hexo框架下,分门别类是依靠分类(或称类别,Categories)和标签(Tags)实现的。按照笔者的理解,分类相当于主题,一篇文章只有在大方向上围绕特定概念阐述,才能归属于对应分类;标签相当于关键词,一篇文章只要提及特定概念,就可以加上对应的标签。而要想使用Hexo的分类与标签功能,就必须分别创建分类页与标签页,并在每篇文章的页面信息部分,添加对分类与标签的描述,才能给个人主页的文章添加分类与标签。
以分类为例,在根目录下打开Git bash,输入hexo new page "categories"并回车,此时会创建一个分类页,其源码地址为/source/categories/index.md,我们打开这个index.md,把页面信息修改为:
---
title: categories
date: 2022-11-17 15:55:30
type: categories
layout: categories
---
之后保存并退出,转到/source/_posts下的各篇文章,打开后按如下格式添加分类(注意:应用Material主题后,直接在categories后面空一格写分类,编译时似乎无法识别,一定要换行后空两格,写成 - (your_category_name)的形式才能识别):
---
title: ×××
categories:
- ××××
date: 20××-××-×× ××:××:××
---
同理,若输入hexo new page "tags"并回车,此时会创建一个标签页,其源码地址为/source/tags/index.md,仿照前面的做法,我们把index.md的页面信息修改为:
---
title: tags
date: 2022-11-17 15:56:57
type: tags
layout: tags
---
此时博客文章的页面信息也要相应修改为(注意:应用Material主题后,标签同样要写成 - (your_category_name)的形式才能识别):
---
title: ×××
tags:
- ××××
- ××××
categories:
- ××××
date: 20××-××-×× ××:××:××
---
将分类与标签整合在一起,文章的分门别类就做好了,例如本篇文章的页面信息,是这样设定的:
---
title: 基于Hexo框架的GitHub个人主页搭建教程(后篇)
tags:
- GitHub
- Hexo
- Node.js
- Material主题
categories:
- 网络技术
date: 2022-11-20 11:59:30
thumbnail: /2022/11/20/guide-to-creating-a-GitHub-page-with-Hexo-framework-sequel/thumbnail.png
---
可以看到,这里的分类与标签有中文,有英文,还有标点。出于程序员的习惯,笔者不想在编译时生成中文分类与标签(否则在地址栏显示时,会变成乱码,标点符号同理),只想让这些分类与标签,在最终显示的网页界面上以中文表示。对此,Hexo框架也有自己的对策——category_map和tag_map,直译过来就是“分类映射”与“标签映射”。这两者是根目录_config.yml的设置选项,其格式满足:
category_map:
category_name1: category_address1
category_name2: category_address2
tag_map:
tag_name1: tag_address1
tag_name2: tag_address2
上面的代码中,category_name(或tag_name)代表分类(或标签)在博客文章中的命名,而category_address(或tag_address)代表分类(或标签)在生成网页源码时采用的命名,例如本篇文章的映射是这样设计的:
category_map:
网络技术: networking
tag_map:
Node.js: nodejs
Material主题: hexo-theme-material
它们的作用是:把原文页面信息的“网络技术”分类,映射为“networking”,而把“Node.js”及“Material主题”这两个标签,分别映射为“nodejs”和“hexo-theme-material”。经过上述处理后,网页源代码中就不会出现乱码了。
最后,为了显示分类区与标签云,我们还要在主题文件夹的_config.yml,添加一段创建分类区与标签云的代码,具体而言,找到sidebar:对应的代码块,里面有一个选项叫pages:,其默认设置为:
# Sidebar Customize
sidebar:
......
categories:
use: false
icon: chrome_reader_mode
divider: false
pages:
#About:
#link: "/about"
#icon: person
#divider: false
......
将其更改为如下代码并保存:
# Sidebar Customize
sidebar:
......
categories:
use: true
links: "/categories"
icon: chrome_reader_mode
divider: false
pages:
#About:
#link: "/about"
#icon: person
#divider: false
tags:
link: "/tags"
icon: cloud_circle
divider: false
......
我们将修改后的个人网页重新生成,得到的就是含有若干文章,且注有分类与标签的个人网页了,如图4.2与图4.3所示。值得注意的是,Material主题默认不采用分类页,而是把分类移动到侧边栏的折叠选项中,因此直接打开分类页,是看不到原来的分类的。

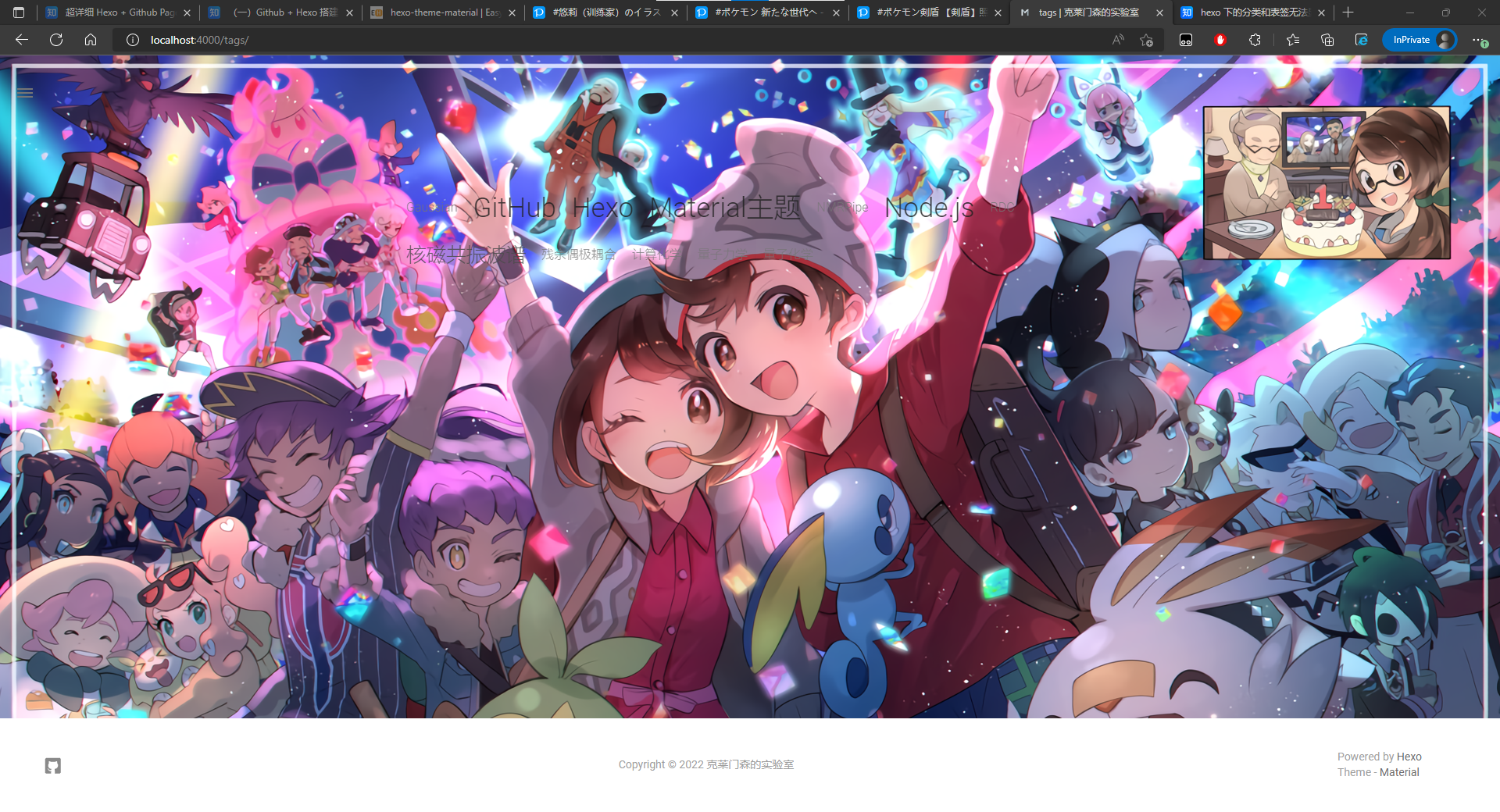
为GitHub个人主页添加自定义404页面
404, can’t live with them, can’t live without them.
——反正不是我说的
如果让擅长“面向谷歌/百度编程”的程序员,提名“互联网最令人爱恨交加的东西”,404页面应该“榜上有名”。诚然,404页面弹出的那一瞬间,真的会令程序员崩溃——这意味着找到解决方案的希望再一次破灭了,但从另一角度分析,404界面也意味着,至少访问的页面(可能)曾经存在过,可以尝试用Wayback Machine追查历史快照,这何尝不是一种善意的提醒呢?而如果此时的404页面,显示的并不是简简单单的“404 Not Found”几个大字,而是幽默风趣的笑话,有意思的图片,甚至是一个小游戏,那么沮丧的心情,是不是也会感到些许轻松愉悦。
可惜的是,许多人搭建的GitHub个人主页,都没有设置自定义404页面,以至于每次我打开失效的个人主页链接,跳出来的都是这样一个玩意:
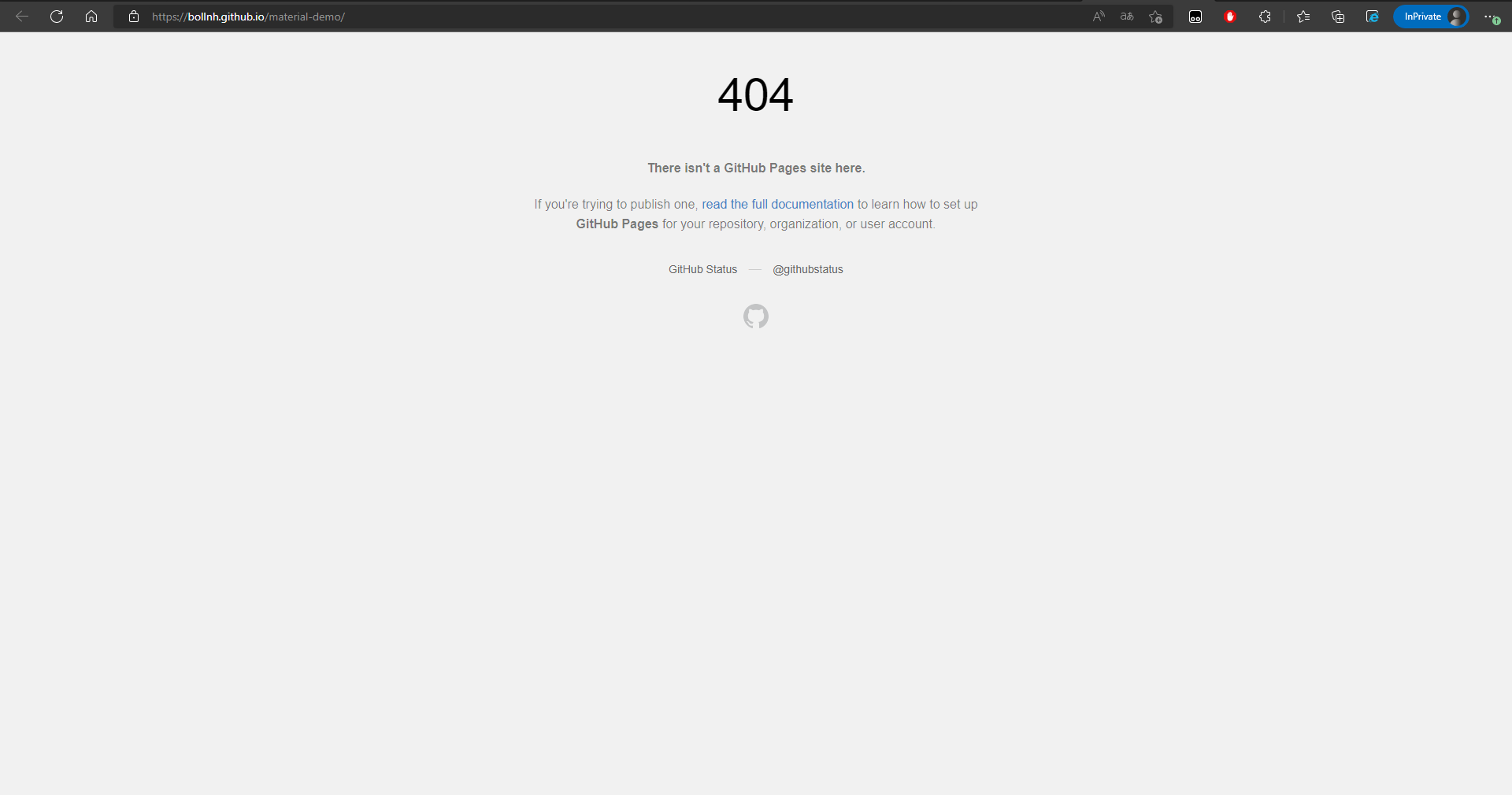
这跟你们的个人主页的画风根本不搭啊!个人主页再怎么简陋,也得做一个基于本站框架的404页面吧!(路人:谁知道Hexo框架可以自定义404页面嘛?!)
当然,Hexo框架早就为大家准备了解决方案:在根目录下打开Git bash,输入hexo new page "404"并回车,就可以创建一个404页面,它的源码地址为/source/404/index.md,我们只要打开这个index.md,把页面信息修改为:
title: 404 Not Found
date: 2022-11-20 13:03:13
comments: false
permalink: /404.html
其余部分就可以自由发挥啦!例如笔者的个人主页,使用的404页面是这样的:
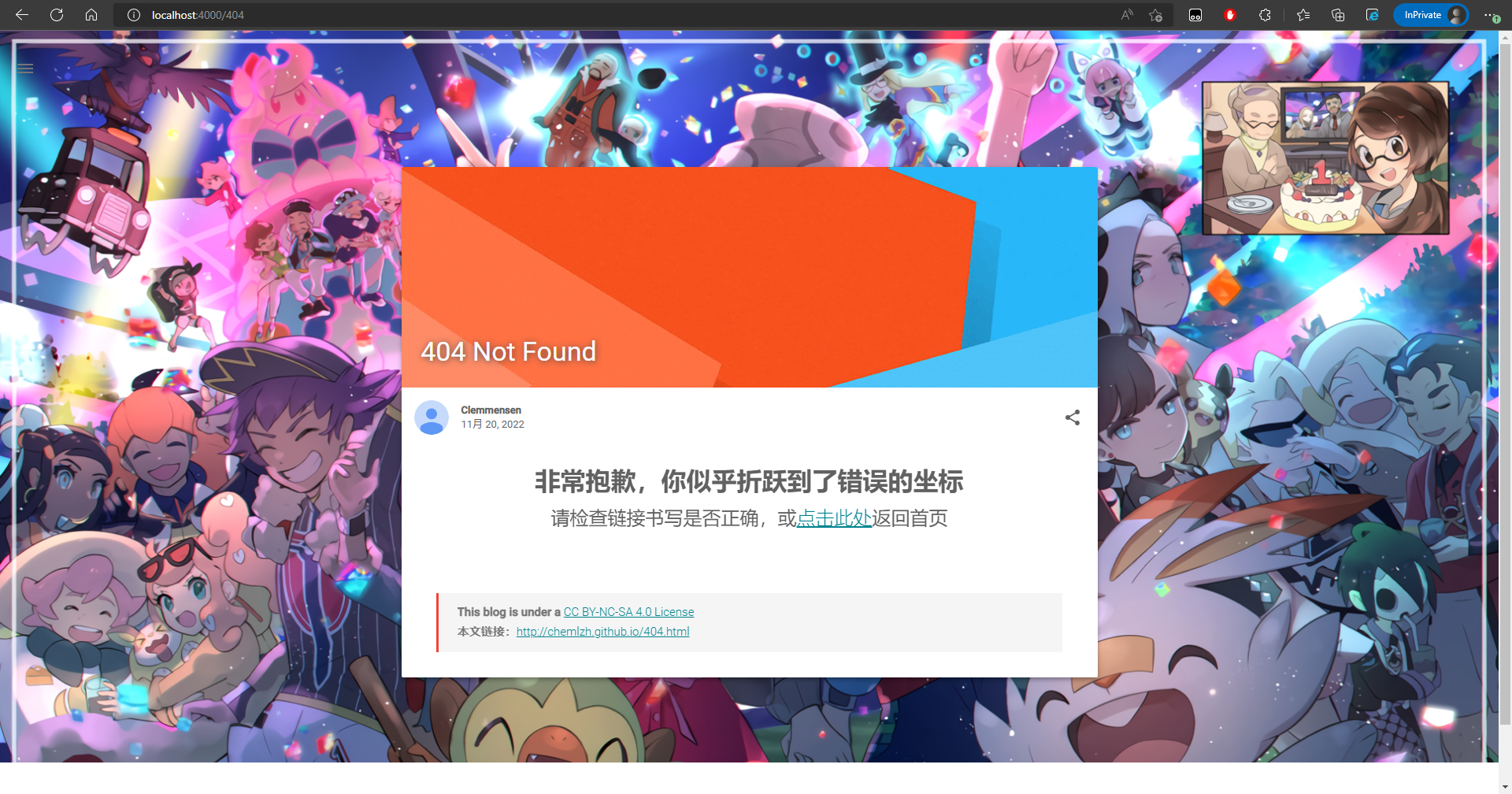
为GitHub个人主页更换背景壁纸
不知诸位是否稍加留意过Material主题的展示页?细心的吃瓜群众会发现,这个展示页每篇文章的题图是色彩斑斓的,开启后的侧边栏也是色彩斑斓的,唯独背景,是一大块纯纯的灰白色!这不禁让人疑惑:为什么色彩斑斓的Material主题,宁肯用单色填充网页背景,也不愿意换上一张类似于题图风格的壁纸?其实,Material主题确实存有预设的背景壁纸,只是由于默认参数中没有启用背景壁纸,所以生成的网页自然都采用单色背景。
那么,怎样才能启用壁纸功能呢?很简单,打开主题包文件夹themes/hexo-theme-material下的_config.yml,定位到“background”附近,此时会看到如下代码:
background:
purecolor: "#F5F5F5"
#bgimg: "/img/bg.png"
bing:
enable: false
parameter:
如果要启用壁纸功能,就在purecolor: "#F5F5F5"前面加上一个“#”,并将#bgimg: "/img/bg.png"中的“#”删除,之后重新编译网页源码,就能在本地网页看到预设的背景壁纸。
等等,默认壁纸的地址为/img/bg.png,那这是否意味着,我们不但能启用壁纸,还能将Material预设的背景壁纸,更换为自定义壁纸?没错!在themes/hexo-theme-material/source/img下,确实存放着网页背景壁纸、网站logo、按钮图标等图片素材,我们只要把喜欢的背景壁纸,更名为bg_new.png(便于与原有的bg.png区别),然后拷贝到themes/hexo-theme-material/source/img当中,如图4.3所示:
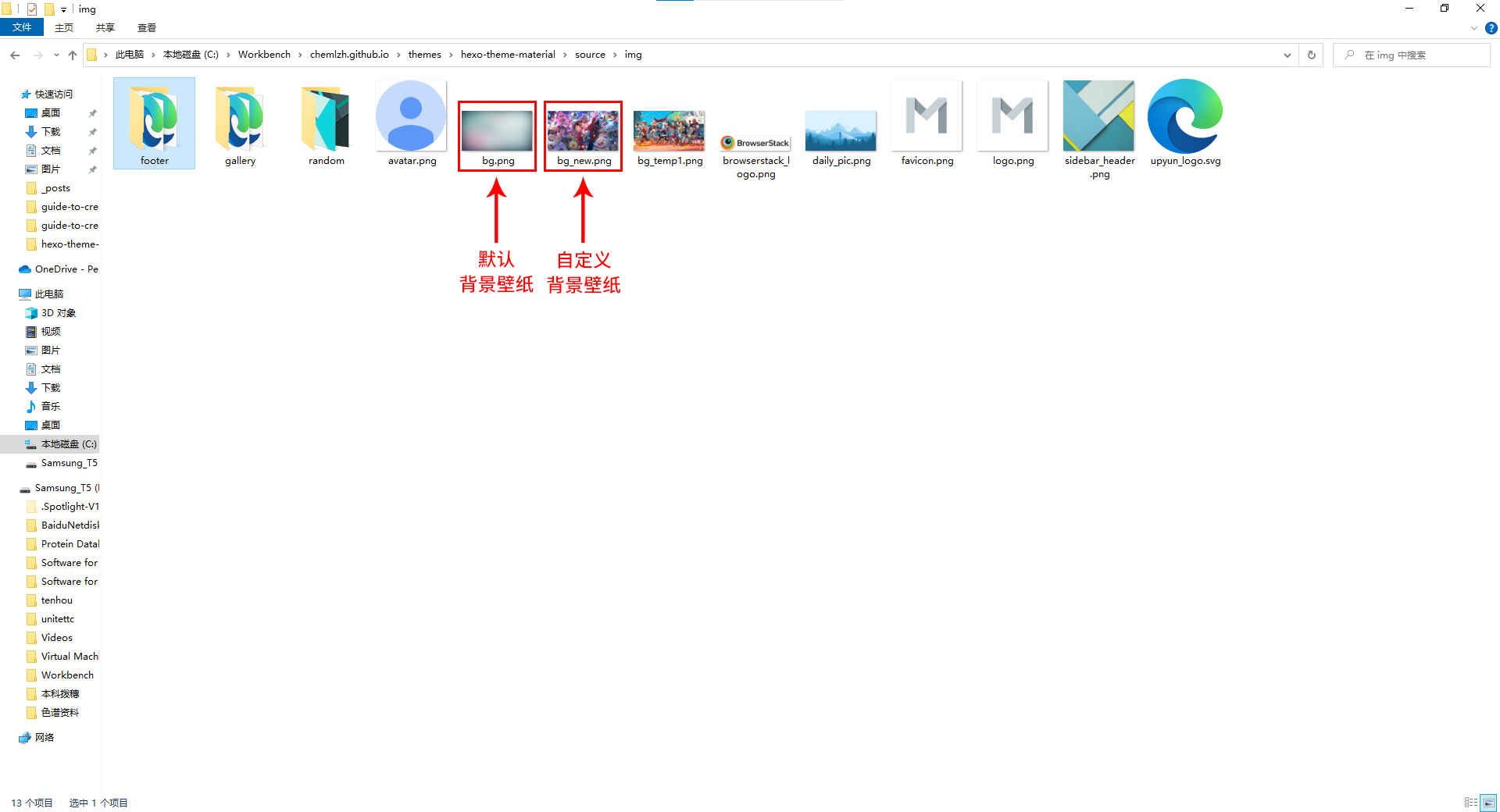
之后编辑主题文件夹的_config.yml,将“background”改为
background:
#purecolor: "#F5F5F5"
bgimg: "/img/bg_new.png"
bing:
enable: false
parameter:
重新编译网页源码,原来的单色背景就被替换成自己喜欢的背景壁纸了,好耶!
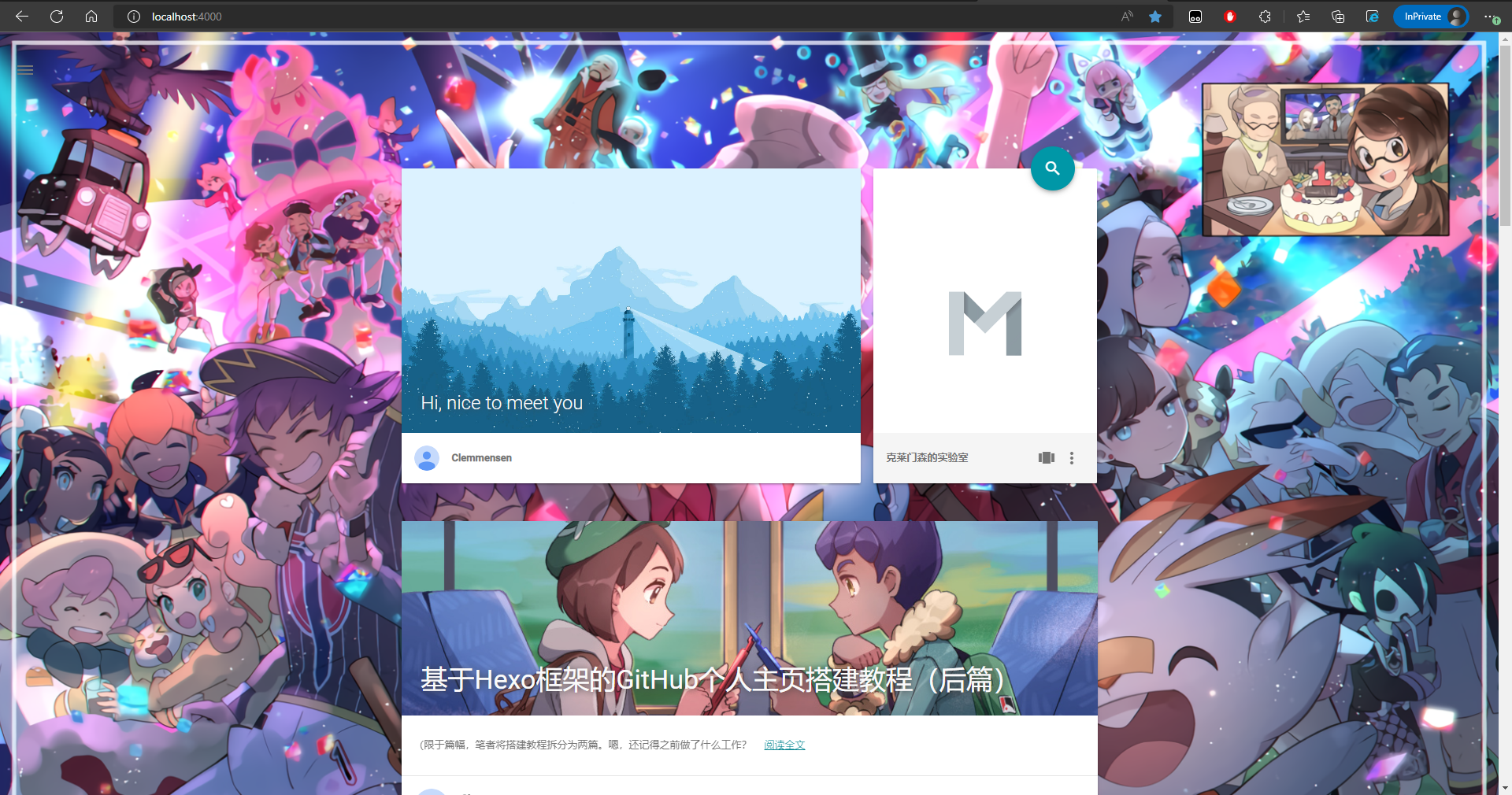
为你的文章更换题图
在上一篇教程中,笔者曾提及,Material主题会为每一篇文章加上一张随机选取的题图。对于疏于装饰的博主们而言,Material自带的题图足以让人眼前一亮,但对于喜欢妆点主页的博主而言,Material自带的题图显然并不能满足自己的口味。这时候,启用Hexo的资源文件夹(asset folder,笔者更喜欢叫附件文件夹),就可以把随机选取的预设题图,换成萌萌哒的小姐姐,这样工作效率就能达到一万三千点呢(笑)。
资源文件夹的启用方法很简单,只要在根目录的_config.yml中,找到post_asset_folder:这一选项,将其更改为
post_asset_folder: true
今后用hexo new post (...)创建新文章时,就会在存储文章的同一目录下,生成同名的资源文件夹,这是不是很方便呢?当然,已有的老文章,也可以通过在同一目录下,直接创建与其同名的空文件夹,从而达到生成资源文件夹的目的。
成功启用资源文件夹后,剩下的事情易如反掌:打开想要更换题图的文章,在其页面信息部分,添加一行与题图有关的信息,其中article_year、article_month、article_day、article_name,分别对应于文章创建的年、月、日,以及存储文章的Markdown文件名:
thumbnail: /(article_year)/(article_month)/(article_day)/(article_name)/thumbnail.png
接下来,进入与文章同名的资源文件夹,把裁剪后的题图(建议高宽比为7: 22)复制到该文件夹中,并重命名为thumbnail.png(或其他图片格式),之后重新编译网页源码,就能看到替换的题图啦!
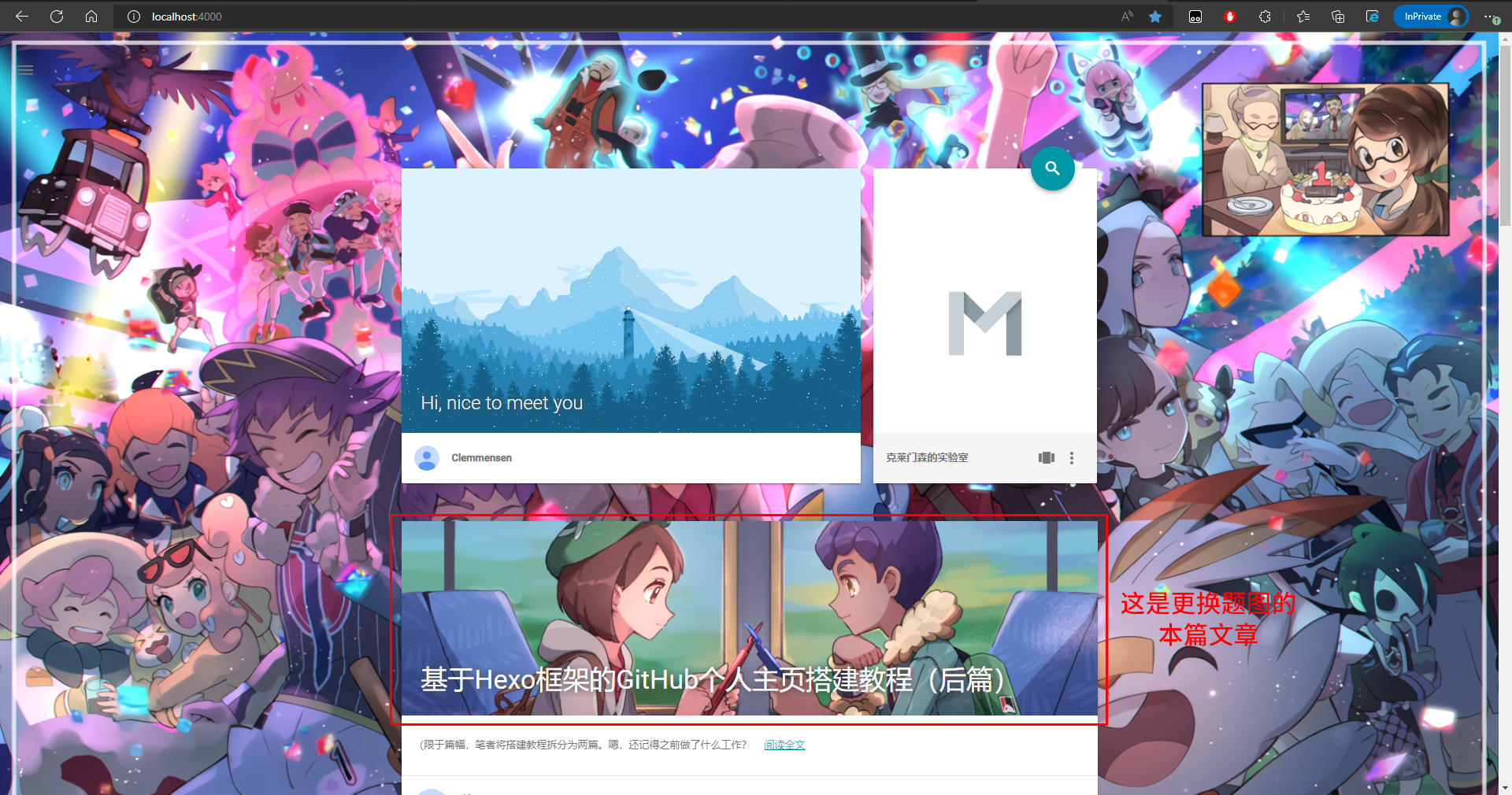
事实上,Hexo的资源文件夹还有许多用途:不仅能存放题图,还能存放文章中使用的插图,极大省去额外借用或搭设图床的麻烦;不仅能存放图片,还能存放可视化图表、音乐、视频等,并能借助第三方插件进行调用,实现复杂的展示效果。对于大多数博主而言,这里最重要的功能是插入配图,而基于Markdown格式的便捷调用方式,则会在Part V中详细阐述,此处按下不表。
实装代码高亮功能
原生Hexo的代码高亮插件似乎存在问题,无法识别bash等编程语言,致使这些语言的代码块全部不显示高亮。好在Material主题提供了两种代码高亮插件prettify和hanabi,它们都能正常识别大部分主流编程语言,并根据语言种类正确渲染。这里我们采用prettify,实现GitHub个人主页的代码高亮功能。
首先,为防止原生Hexo的代码高亮插件和prettify同时运行,造成行号重复出现等错误,我们要打开根目录下的_config.yml,找到“highlight”部分:
highlight:
enable: true
line_number: true
auto_detect: false
tab_replace: ''
wrap: true
hljs: false
将其中的“enable”和“line_number”选项均改成“false”,保存修改。之后打开主题文件夹下的_config.yml,查找并定位“prettify”或“hanabi”,得到下列代码段:
# Code highlight
# You can only enable one of them to avoid issues.
# Also you need to disable highlight option in hexo's _config.yml.
#
# Prettify
# theme: # Available value in /source/css/prettify/[theme].min.css
prettify:
enable: false
theme: "github-v2"
# Hanabi (https://github.com/egoist/hanabi)
# line_number: [true/false] # Show line number for code block
# includeDefaultColors: [true/false] # Use default hanabi colors
# customColors: This value accept a string or am array to setting for hanabi colors.
# - If `includeDefaultColors` is true, this will append colors to the color pool
# - If `includeDefaultColors` is false, this will instead default color pool
hanabi:
enable: false
line_number: true
includeDefaultColors: true
customColors:
将“prettify”下属的“enable”选项改成“true”,保存修改,此时prettify插件已经启用。在根目录下打开Git bash,输入hexo clean && hexo g,重新生成本地网页,然后输入hexo s,就可以在本地服务器上,看到prettify渲染后的代码块。
如果对默认的“github-v2”格式不太满意,可以到\themes\hexo-theme-material\source\css\prettify下,查看prettify支持的代码渲染格式,它们的渲染效果参见Color themes for Google Code Prettify。之后,回到主题文件夹下的_config.yml,往prettify下属选项theme后面的双引号内,填入喜欢使用的代码渲染格式,例如笔者喜欢“Tomorrow Night Bright”主题,就将theme选项那一行改为theme: "tomorrow-night-bright"并保存,之后生成本地网页,所有的代码块的主题就都变成“Tomorrow Night Bright”,如下图所示:
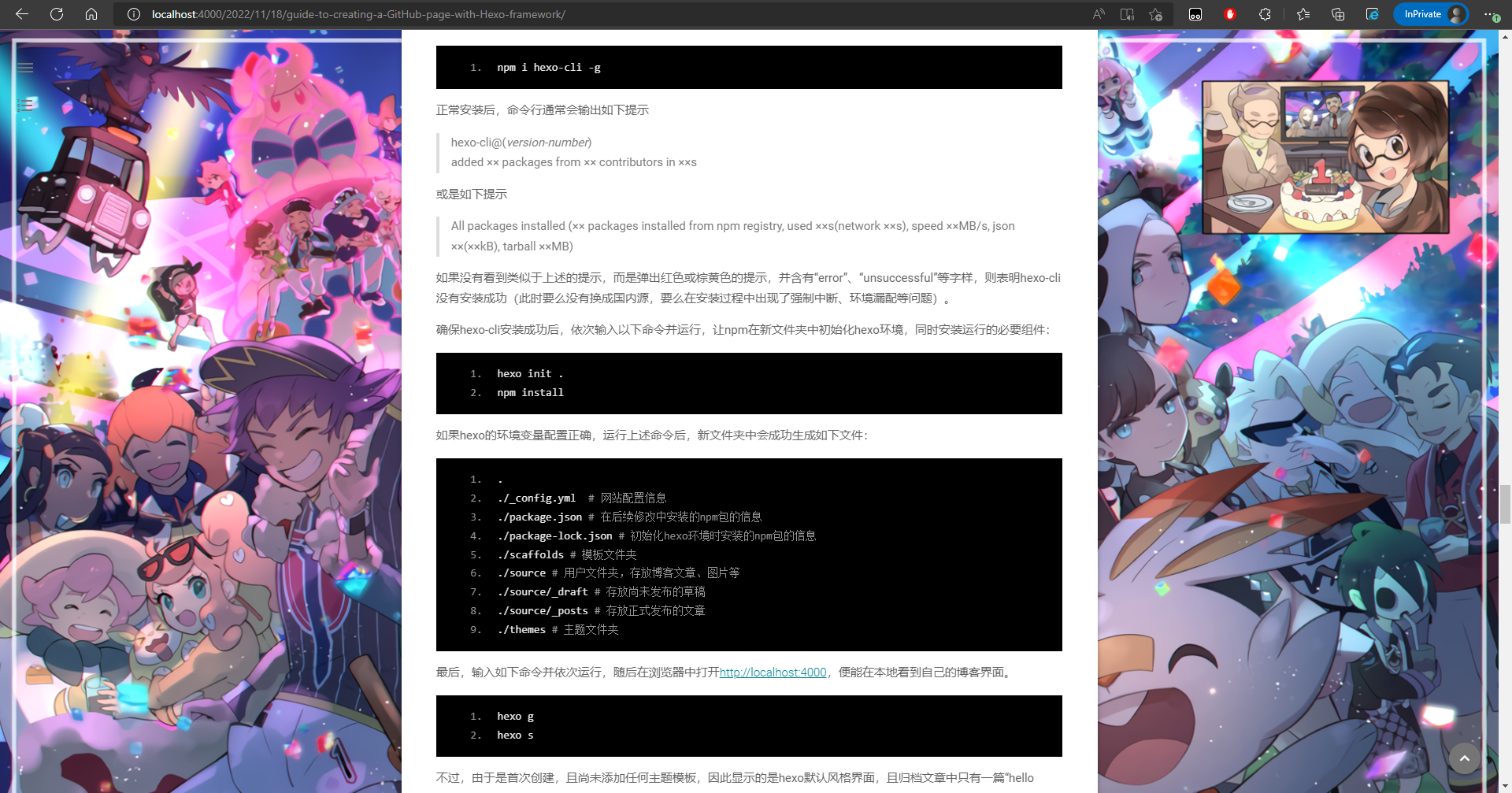
Part V. 部分实用插件的安装与配置
数学公式插件:hexo-renderer-mathjax
身为一个化学搬砖工,有时也不可避免跟数学公式打交道,虽然Markdown支持以LaTeX格式书写数学公式,但是个人主页采用的Hexo框架,却没有自带渲染数学公式的插件,也就不能将LaTeX格式的数学公式,转换为便于阅读的印刷体。幸好,通过安装第三方开发的MathJax插件,原生Hexo博客上无法显示的LaTeX形式的数学公式,也能得到正确的解析与渲染,妈妈再也不用担心博客写不出公式了(笑)。
在启用第三方MathJax插件前,我们首先要把默认的文字渲染引擎hexo-renderer-marked,更换为加强版的hexo-renderer-kramed,这是因为marked没有对MathJax的支持。为此,我们在根目录启用Git bash,输入以下命令:
npm uninstall hexo-renderer-marked --save
npm install hexo-renderer-kramed --save
下一步是修改hexo-renderer-kramed的渲染代码,它位于node_modules/hexo-renderer-kramed/lib/renderer.js。找到下列代码:
// Change inline math rule
function formatText(text) {
// Fit kramed's rule: $$ + \1 + $$
return text.replace(/`\$(.*?)\$`/g, '$$$$$1$$$$');
}
将其改为
// Change inline math rule
function formatText(text) {
return text;
}
这是因为在kramed下,行内公式的插入形式为`$(math_equation)$`,而Markdown行内公式的插入形式为$(math_equation)$,为符合Markdown的使用习惯,只能将formatText的返回值改为text。
第三步,才是安装第三方MathJax插件,在此之前,为避免可能发生的插件冲突,我们要彻底卸载Hexo原生的数学插件。在根目录打开Git bash,运行下列命令,卸载hexo-math:
npm uninstall hexo-math --save
然后执行下列安装命令,这里我们选用hexo-renderer-mathjax:
npm install hexo-renderer-mathjax --save
从个人主页的根目录下,找到其下的/node_modules/hexo-renderer-mathjax/mathjax.html,用记事本或VSCode打开,定位到最后一行(其格式为<script src="..."></script>),将其替换为
<script src="https://cdnjs.cloudflare.com/ajax/libs/mathjax/2.7.1/MathJax.js?config=TeX-MML-AM_CHTML"></script>
到这一步,MathJax的配置大致完成,之后是针对Markdown书写格式兼容性的修改,以及MathJax的全局启用。从个人主页的根目录下,转到node_modules/kramed/lib/rules/inline.js,根据var inline = {...}定位代码块,其大致分布在第10-28行。我们将原有的escape和em选项注释掉,它们的形态大致为
escape: /^\\([\\`*{}\[\]()#$+\-.!_>])/,
em: /^\b_((?:__|[\s\S])+?)_\b|^\*((?:\*\*|[\s\S])+?)\*(?!\*)/,
并在对应行后面另起一行,填入新的escape和em选项,确认无误后保存。这样,Kramed的转义规则就不会把_和^转义为<em>。
escape: /\\([`*\[\]()# +\-.!_>])/,
em: /\*((?:\*\*|[\s\S])+?)\*(?!\*)/,
最后,回到根目录的_config.yml,在末尾添加如下代码并保存,之后重新编译网页,就能让个人网页正确渲染Markdown公式了。
mathjax:
enable: true
以Markdown格式添加插图与站内超链接:hexo-asset-link
众所周知,原生的Hexo不支持以Markdown语法格式,结合相对路径插入图片,因为这可能会导致它们在存档页或者主页上显示不正确。如果执意要以相对路径的形式,在原生Hexo博客中添加插图或超链接,就必须要编写成如下形式:
{% asset_path /.../... This is an example path %}
{% asset_img example.jpg This is an example image %}
{% asset_link https://.../... This is an example path %}
而Markdown结合相对路径添加添加插图或超链接,则可以写成如下格式:
[This is an example path](/.../...)
[This is an example image](example.jpg)
[This is an example path](https://.../...)
可以看到,原生Hexo格式,很难一眼分辨出哪部分是图片(或超链接地址),哪部分是文字说明,并且还要额外指定插入的是何种类型的附件;相比之下,Markdown格式把文字说明和附件地址,分别放在了中括号和小括号,并且不需要指定附件类型。两相比较,高下一目了然——自然是Markdown格式更胜一筹。
目前,许多开发者已经开发出Hexo原生格式到Markdown格式的转化插件,其中常用的有hexo-asset-link,它的安装方法很简单,只需在根目录运行如下命令即可:
npm install -s hexo-asset-link
安装后,确保根目录_config.yml中,post_asset_folder:选项为true,且_posts同时存有博客文章和同名资源文件夹,就能往GitHub个人主页添加插图。例如以Markdown格式插入example.jpg,就将example.jpg拷贝至资源文件夹,然后打开对应的博客文章,在指定位置写下[This is an example image](example.jpg)。
又如,要想插入站内链接,就往博客文章中写下
[This is an example path](/(article_year)/(article_month)/(article_day)/(article_name))
之后重新编译网页,就能在博客内显示相应的站内链接。
让站内搜索帮你找文章:hexo-generator-search
相信诸位都会有这样的经历:明明记得在某个网站上看到一篇非常实用的文章,结果因为忘记收藏,下次再想调取时,只能凭着记忆一篇篇翻阅,可谓是劳力又劳心。而即将介绍的站内搜索插件,便能将这样的苦恼一扫而空!
安装方法也非常简单,首先到个人主页的根目录,打开Git bash,输入如下命令,安装hexo-generator-search:
npm install hexo-generator-search --save
然后进入/theme/(your_material_theme_name)(笔者的路径为/theme/hexo-theme-material),用记事本(或VSCode)打开其下的_config.yml,找到第276-278行附近的位置(或者搜索“search”也能找到),会有这样一段代码:
search:
use: google
swiftype_key:
将use: google改成use: local,其他选项不变,然后保存。
接下来回到个人主页的根目录,用记事本(或VSCode)打开此处的_config.yml,在文件末尾补上如下语句,然后保存:
search:
path: search.xml
field: all
最后在根目录打开Git bash,输入hexo clean && hexo g,重新生成网页源码,然后用hexo s启动本地服务器,就能在http://localhost:4000试用站内搜索功能啦!
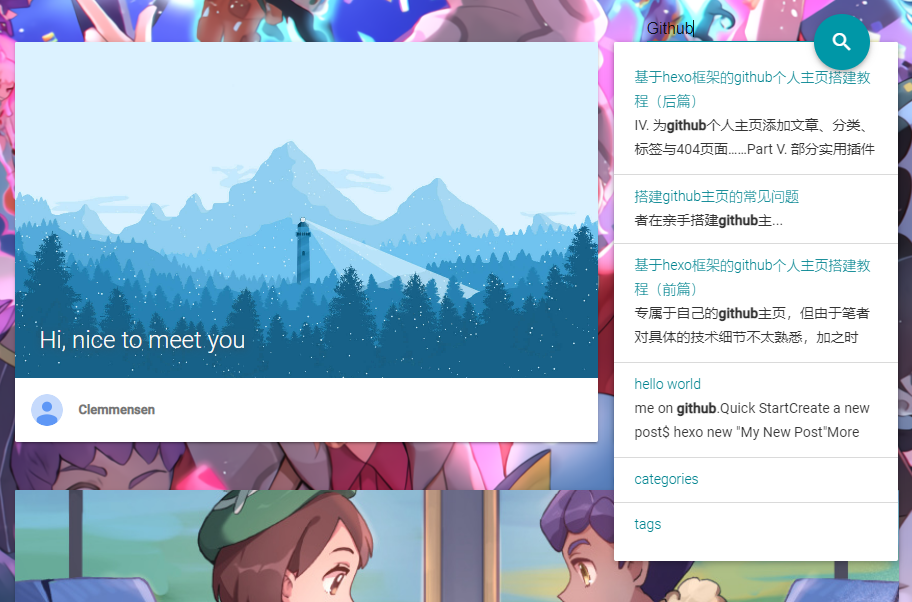
Part VI. 将本地生成的个人主页部署到GitHub
经过前几部分的努力,我们终于在本地上,把简陋的初始页面打扮得焕然一新,现在,我们只要把本地生成的个人主页,上传到GitHub对应的代码仓库,就可以看到更新后的GitHub个人主页了!考虑到GitHub在国内日常崩坏的连接质量,笔者分别介绍两种部署方法,保证无论身处何地,更新永不缺席!
流传于网络的部署方法:Hexo直接部署
Hexo直接部署,可谓是流传最广的部署方法,你在网络上搜索到的基于Hexo框架的GitHub个人主页搭建教程,百分之九十以上都会推荐使用Hexo自带的部署功能,实现GitHub个人主页的更新。此法无需下载额外的软件,只需打开根目录下的_config.yml,找到末尾的deploy部分:
deploy:
type:
将其改为如下内容并保存((your_username)代表GitHub用户名,(your_sitename)代表创建GitHub主页时使用的用户名,一般等于(your_username))
deploy:
type:
repository: git@github.com:(your_username)/(your_sitename).github.io.git
branch: master
然后,在本地个人主页的根目录打开Git bash,先运行hexo g & hexo s,并访问http://localhost:4000,以确认生成的网页外观与内容符合自己的预期。接着,按下Cltr+C,终止本地服务器预览,随后输入hexo d,回车运行,本地Git便会把生成的网页源码,推送到GitHub个人主页对应的代码仓库。待部署成功后,等待几分钟,就可以访问https://(your_sitename).github.io,欣赏一下更新后的GitHub个人主页啦!
看起来一切都很美好,但是,实际操作中,往往会出现部署不上去的尴尬情景:
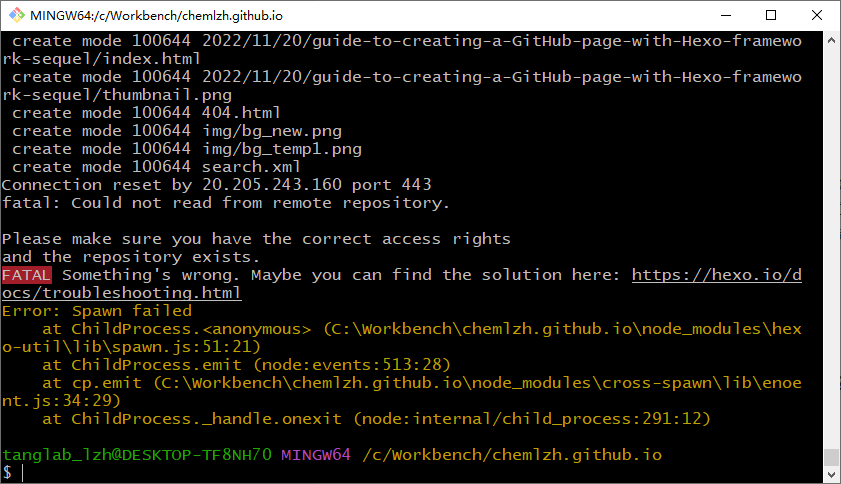
而且用hexo d命令部署时,我还开着代理服务器!为什么本地的Git还是认为无法与GitHub服务器建立连接!
于是,我遍历Stackoverflow、CSDN等计算机技术论坛,又问了身边懂服务器运维的同学,结合之前更新课题组网站(那时课题组主页还是用Hugo搭建)的经验,终于鼓捣出“逃课手法”——
饱受忽略的“旁门左道”:分支合并部署
这里又会有吃瓜群众不解了:你用Hexo直接部署,实际上利用了本地Git的推送功能;你为GitHub主页的代码仓库建立一个分支,然后把本地源码上传到分支仓库,最后把分支仓库合并到主干仓库,同样用到本地Git的推送功能。既然Hexo直接部署无法上传,凭什么把代码上传到分支仓库就可以呢?别急,容我推荐一款救急神器——GitHub Desktop!
首先,我们到GitHub Desktop官网,点击中间的紫色按钮,下载64位Windows版GitHub Desktop。
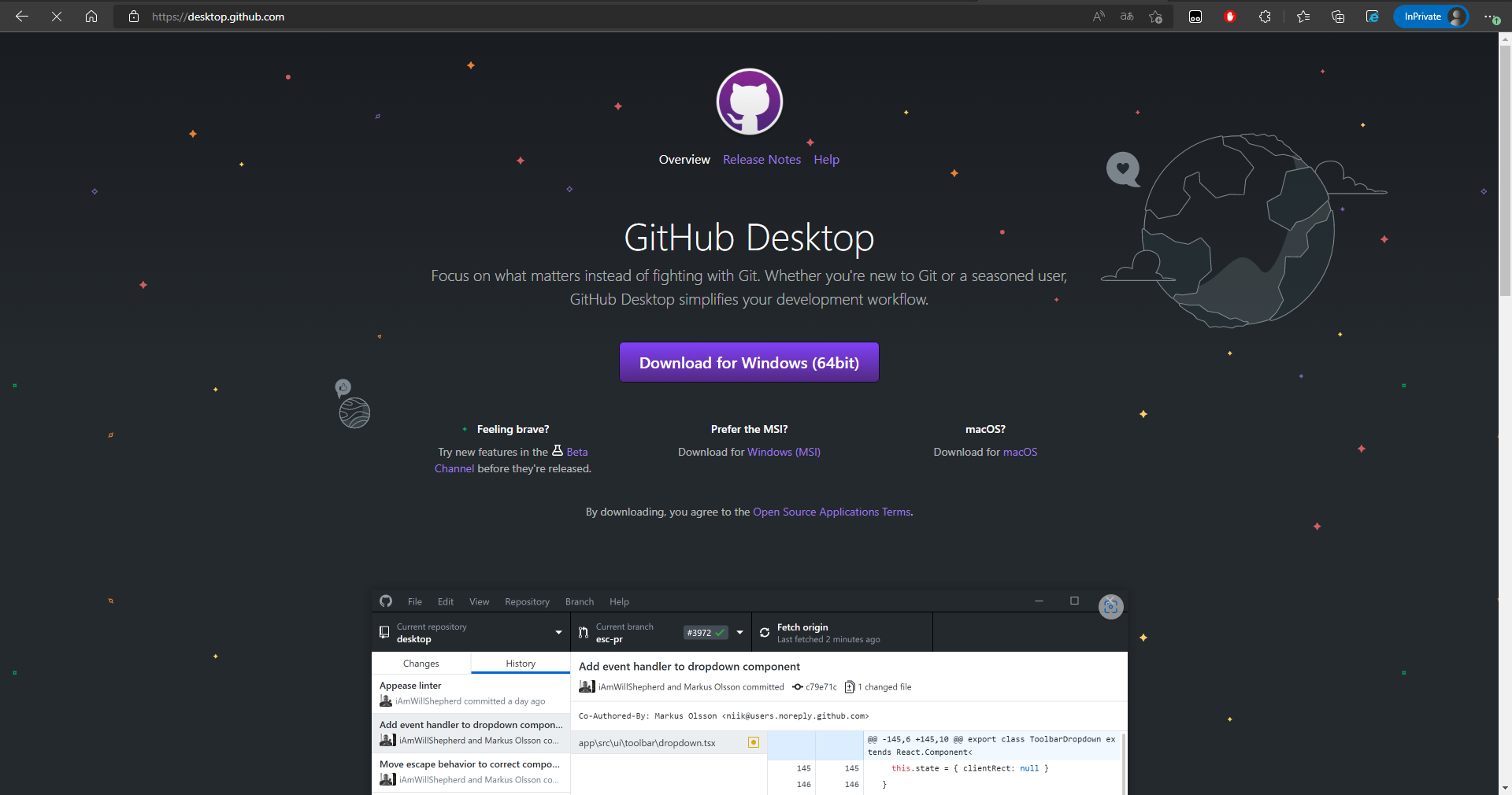
双击安装包,勾选用户协议,然后保持默认选项不变,一路点选“下一步”,完成安装。
之后启动GitHub Desktop,此时它会弹出登录界面,提示你输入GitHub账号和密码。我们按照指示,依次填写创建GitHub个人主页所使用的账号与密码,点击“Sign in”登录,此时GitHub会往注册邮箱发送含有六位验证码的邮件,并提示我们填入正确的验证码,我们只需打开邮箱,将验证邮件附带的验证码复制过来,就可以完成登录。
登录后的GitHub Desktop界面如图6.3所示,除菜单栏外,可分为如下几个部分:
(1)地址栏与状态栏,它们位于窗口正上方,其中地址栏用于显示和切换需要更改的代码仓库与分支,而状态栏则表示本地的代码仓库是否与远程的GitHub仓库同步;
(2)修改记录区,它位于窗口左侧,会标注出本地的代码仓库中哪些文件进行了修改,哪些文件被添加,哪些文件被移除;
(3)提交总结与描述区,当本地的代码仓库中有文件修改或增删,而持有者想要把上述变动应用到远程的GitHub仓库时,就要在这个区域写下提交代码的总结,以及本次提交的代码相较于前一版本的代码有何异同;
(4)工作区,它占据着窗口的大部分,会显示修改记录区中选中的文件,是在具体的哪个区域发生了变动,变动前后的内容又是什么。
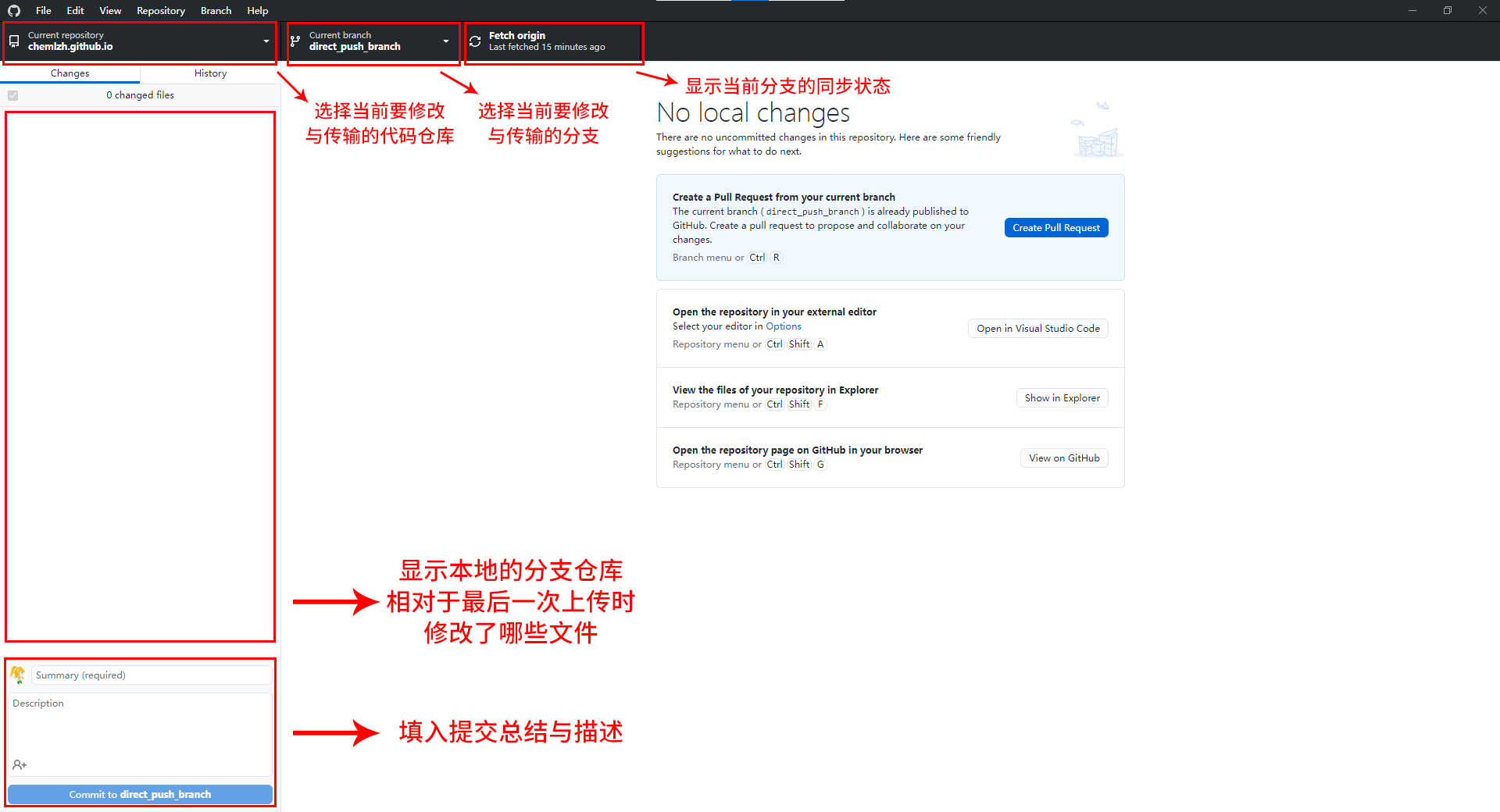
我们把光标移到菜单栏中的“File”,找到“Clone repository”选项并单击,以打开爬取代码仓库的窗口。

接着选取名字为(your_username).github.io的仓库(更准确说是(your_sitename).github.io,配图图注懒得改了),然后在“Local path”的空白框中,填上希望储存的地址,点击“Clone”,GitHub Desktop就会把远程仓库的代码,下载到指定的本地地址。
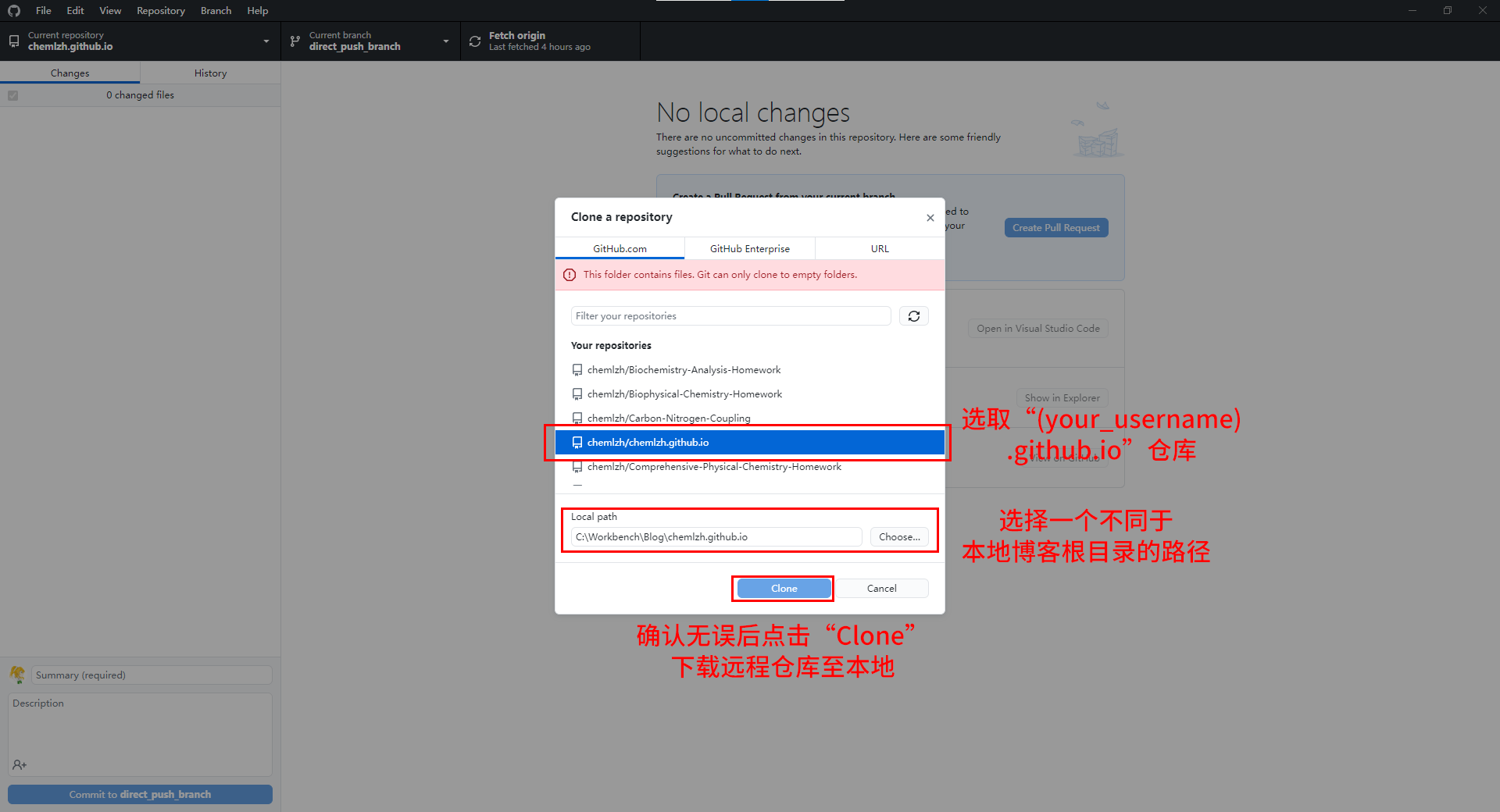
之后的重头戏来了:点击地址栏中的“Current branch”,会弹出显示所有分支的下拉菜单,点击其中的“New branch”按钮,以打开创建新分支的窗口。

然后填写新分支的名字(注意:不能与主干仓库master,以及其他已有分支仓库撞名,例如图6.7中,该仓库已经有一条名为“direct_push_branch”的分支,那么继续创建新分支时,就不能叫“direct_push_branch”),点击“Create branch”,在GitHub上生成分支仓库。
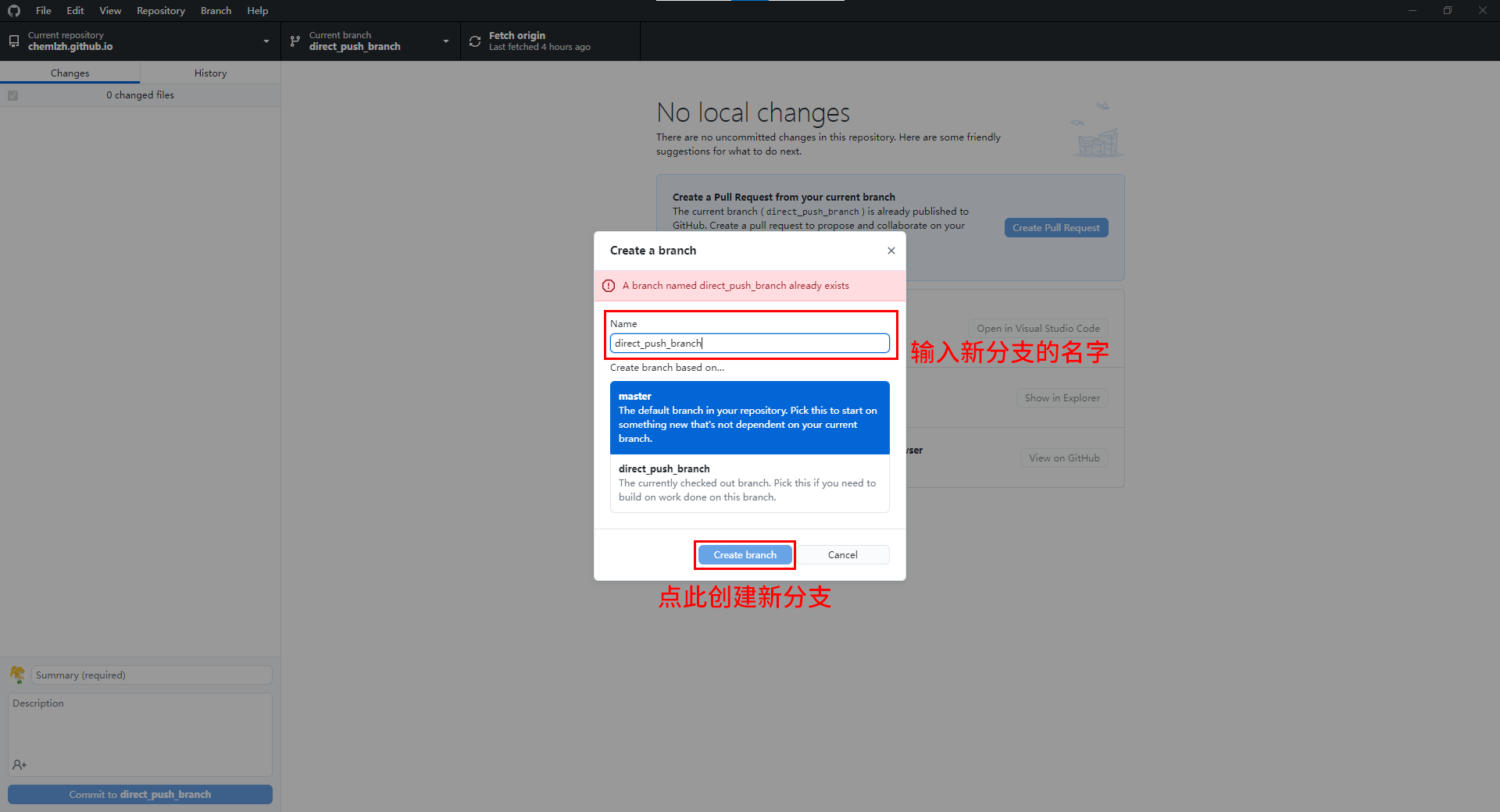
接下来,到本地的个人主页根目录打开Git bash,输入hexo clean && hexo g,重新生成源代码,然后打开根目录下的“public”文件夹,将其下的所有文件与文件夹,拷贝到刚刚下载到本地的GitHub仓库中,此时GitHub Desktop会显示添加的文件名称,以及每个文件增添的内容。我们到左下角填写提交总结与提交描述,点击“Commit to (your_branch_name)”,GitHub Desktop便会向远程的GitHub仓库发出提交申请。
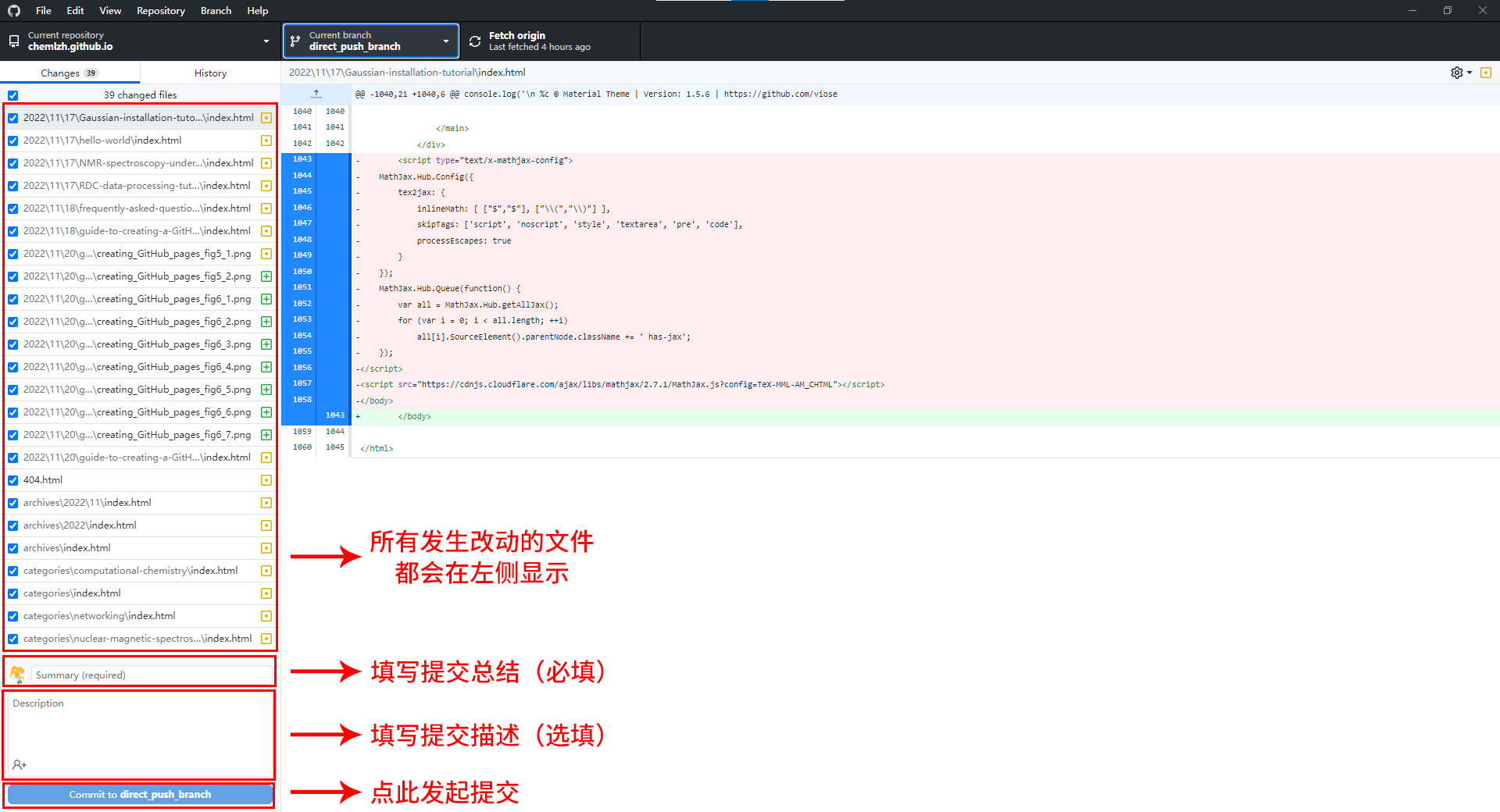
提交申请后,GitHub Desktop的工作区就会变回默认形态,只是多了一个名为“Push commits to the origin remote”的提示框,要求你把刚才提交的源代码,上传到GitHub仓库对应的分支上,我们只需按照要求,点下蓝色的“Push origin”按钮即可,GitHub Desktop会自动帮我们完成上传的工作。

上传源码后,GitHub Desktop又会弹出一个叫“Create a Pull Request from your current branch”的提示框,要求你把分支仓库的代码,全部合并到主干仓库中(分支仓库的代码依然存在,且保持不变),我们仍旧照做,点下蓝色的“Create Pull Request”按钮。
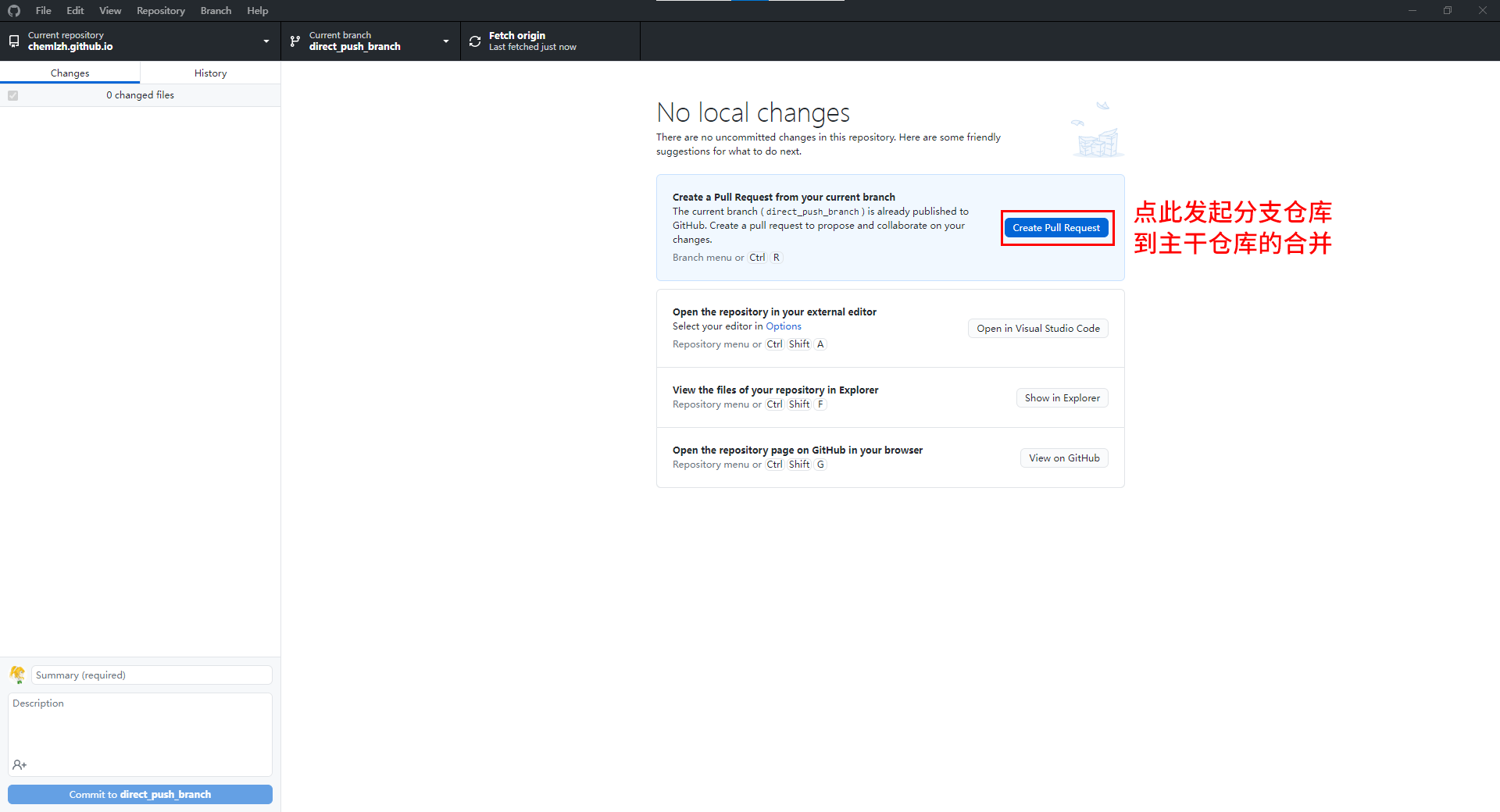
这时GitHub Desktop不会在软件中处理合并代码的事务,而是用浏览器直接打开GitHub,并弹出类似于图6.11的Pull Request界面(所以说为什么Pull Request功能没有整合到GitHub Desktop里面?!),我们再次点下“Create pull request”,让合并工作得以进行。
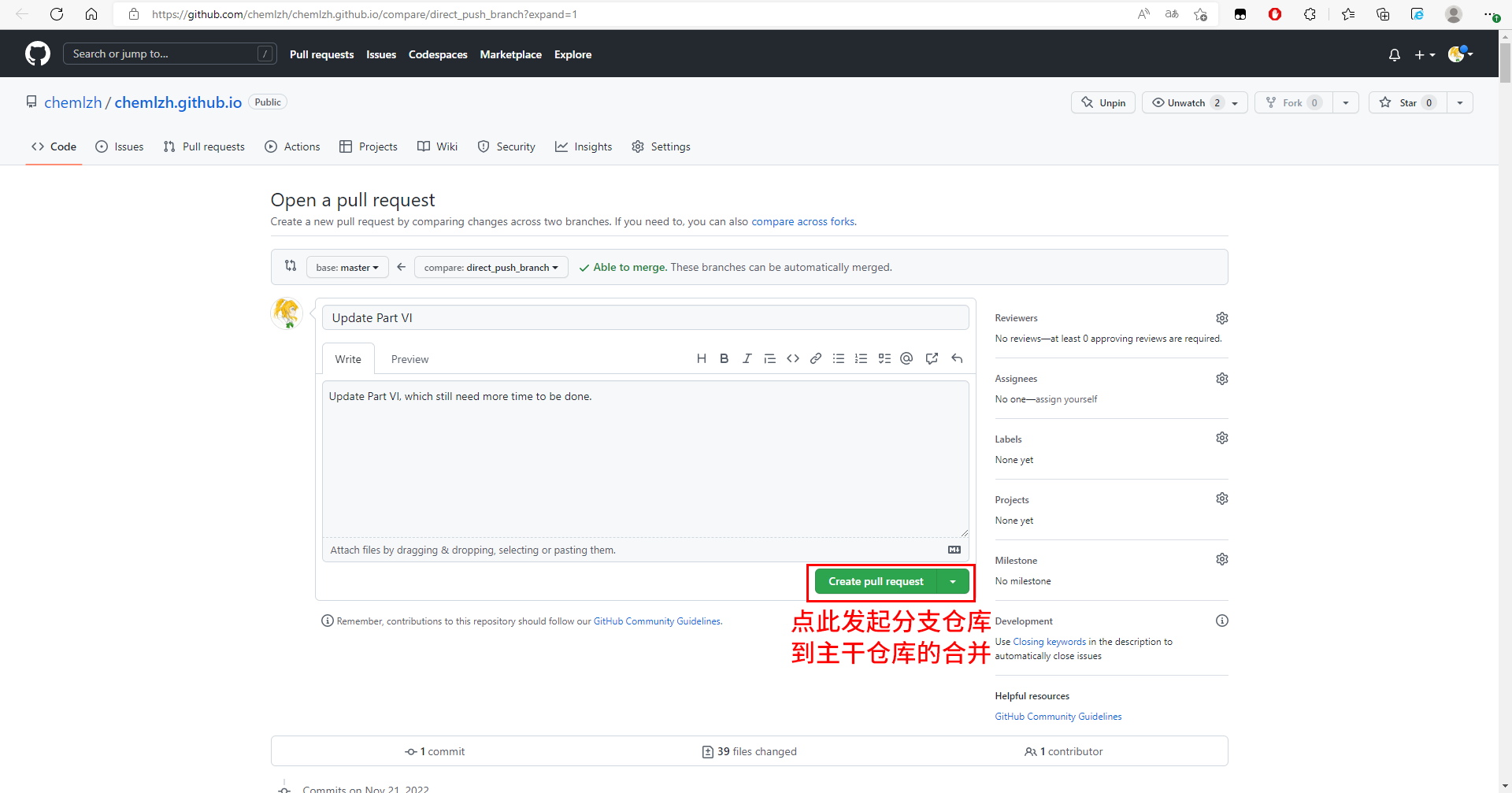
此时GitHub网页会发生一次跳转,如果弹出的提示框说“This branch has no conflicts with the base branch”,即分支仓库与主干仓库没有文件版本的冲突,就可以放心地点击“Merge pull request”,完成合并的最后一步。
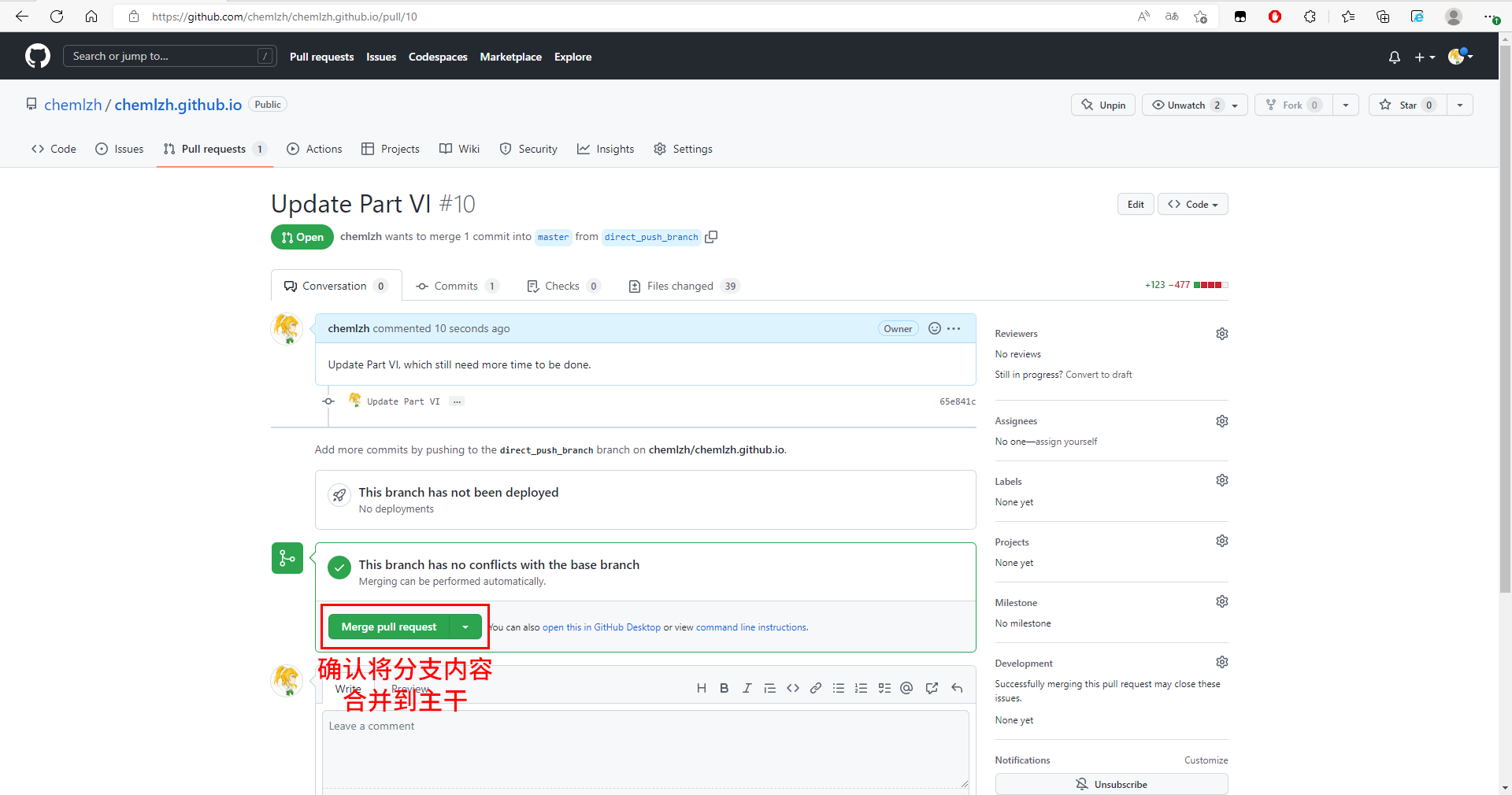
等到GitHub网页弹出“Pull request successfully merged and closed”的提示框,就意味着部署工作大功告成了!等待几分钟,再访问https://(your_sitename).github.io,你的GitHub个人主页就应该发生翻天覆地的变化啦!
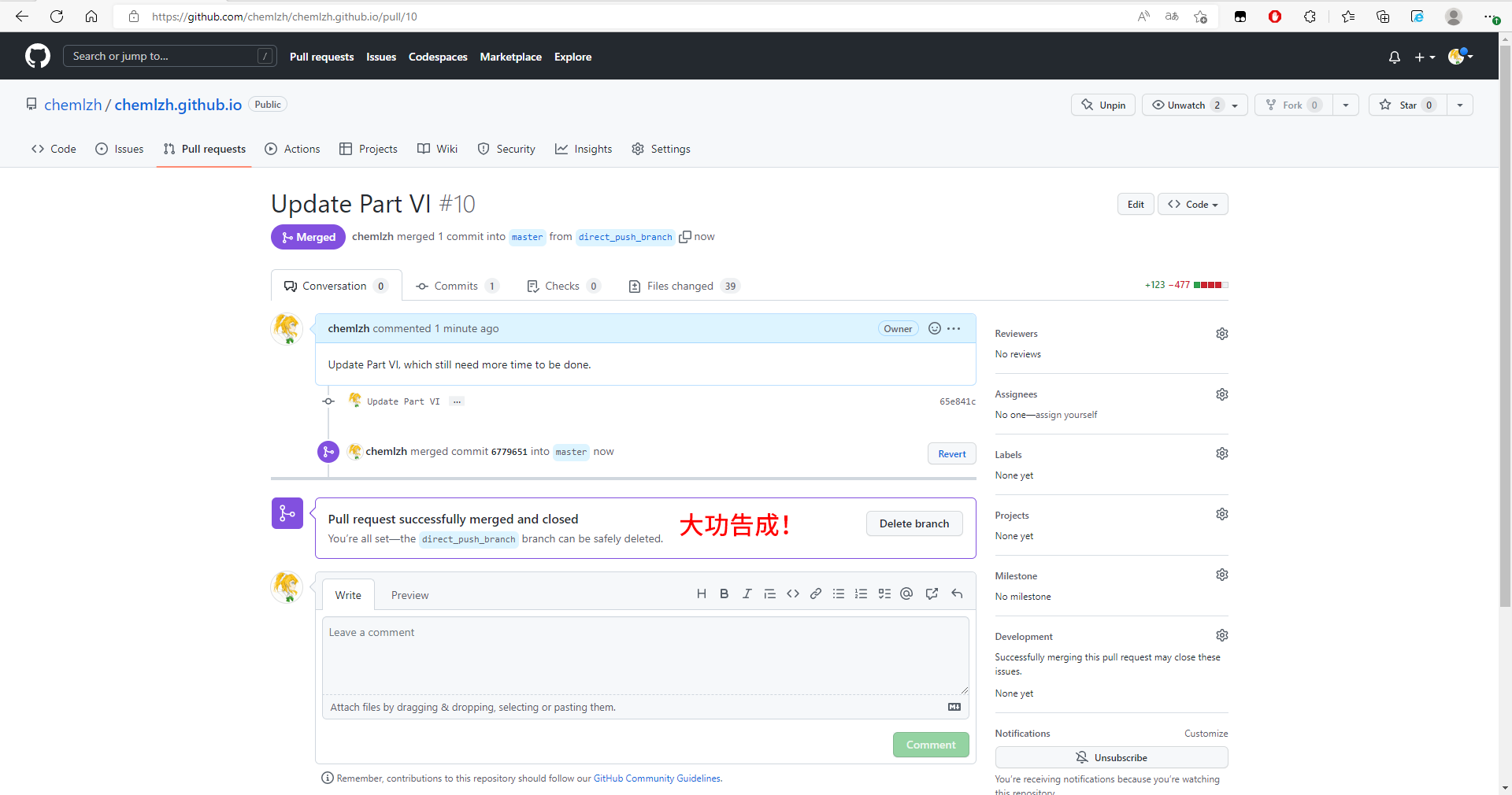
根据笔者的测试,在同样挂着代理服务器的情况下,用hexo d直接部署,会一直弹出无法访问远程仓库的错误,而用GitHub Desktop结合分支仓库部署,则能正常推送源码,完成整个个人网页的更新。笔者推测,可能是因为GitHub Desktop能根据代理服务器的启用情况,自动适配网络和端口设置,而直接运行hexo d时,由于本地Git服务不会对代理服务器进行任何配置(需要手动调整),因此代理服务器并不能帮助Git与GitHub之间建立稳定的传输连接,这才是分支合并部署得以实现的主要原因。
后记——关于我费尽九牛二虎之力,却发现自己绕了大远路这件事
昨天写完GitHub主页搭建教程,发给课题组懂服务器运维的同学审阅,原以为自己的教程应该没啥大问题,直到——
意达:你后半篇教程中,关于部署的讲解有点问题哈。
笔者:啥问题呢?我读了一遍下来,也没什么错误啊?
意达:你不觉得,既然你都能在GitHub Desktop创建远程分支,并且把本地网页的代码推送到远程分支中,那么,为什么不把本地网页的代码,直接推送到主干仓库呢?你这样做不是多此一举嘛?
笔者:可是我担心,如果直接把源码推送到主干仓库,万一本地源码有点闪失,岂不是容易把GitHub个人主页搞崩?传到分支仓库去,好歹合并时会检查主干与分支是否有冲突。
意达:但是你的网页只有你自己一个人编写,最后得到的主干版本,跟分支版本没有任何区别。而且,你提交源码的时候,肯定会在本地服务器上预览过至少一遍,才敢提交的吧?如果这时还有错误,那么提交到分支仓库,再合并到主干仓库中,也不会解决任何问题。
笔者:那万一我的博客需要其他人编辑,又怕其他人乱搞,该怎么办呢?开个分支出来,不是更安全嘛?
意达:我一般是直接给所有编辑者开放网站仓库的编辑权限的。
笔者:……行吧,你就当我是在练习分支仓库的使用吧。
意达:你开心就好。
参考资料
Part IV:
hexo-theme-material | Easy Hexo
hexo 创建文章 & 文章缩略图及banner & MarkDown
Part V:
请问,这个主题如何指定文章的封面图片呢和放大博客文章中的图片? (Issue #743)
hexo-theme-material | Easy Hexo
Use the Material theme for Hexo
Part VI:
超详细 Hexo + Github Pages 博客搭建教程
Getting Started with GitHub Desktop
This blog is under a CC BY-NC-SA 4.0 License
本文链接:http://chemlzh.github.io/2022/11/20/guide-to-creating-a-GitHub-page-with-Hexo-framework-sequel/