基于Hexo框架的GitHub个人主页搭建教程(前篇)
一年前的暑假,笔者曾经对照着网上的教程,试着弄一个专属于自己的GitHub主页,但由于笔者对具体的技术细节不太熟悉,加之时间不太充裕,写作灵感又极其匮乏,于是套了个Material主题后就不了了之。
最近适逢疫情严峻,笔者无法顺利开展实验,于是决定重拾计算机的“老本行”,钻研一下如何搭建自己的GitHub主页。经过这一两天的努力,笔者终于完成了GitHub个人主页的搭建,接下来只需要对博客进行小修小补,并搞清楚版本管理与部署即可。
也许有人会问,按你的说法,用Hexo搭建GitHub个人主页,只需要一天搭框架,一天修故障,不是易如反掌的事?但换个角度想,笔者毕竟没有按部就班照着一份系统的教程来建主页,而是把网上的资料东拼西凑,才勉强搭了一个能用的,其中踩过的坑和绕过的远路,只有自己知晓。为了避免今后再费周折,笔者决定写下这篇教程,既是给自己准备一份建站的参考资料,也可以用来帮助其他初涉Hexo,希望用它搭建博客的爱好者。
既然这样,那……就开始了?
Part 0. Git是啥?GitHub又是啥?为啥要用GitHub做个人主页?
Git是一款基于快照(snapshot-based)的分布式版本控制(distributed version control)工具。“基于快照”意味着,当一个用户用Git更新文件(如一段代码)时,Git不会为每个文件保存一个版本,而是先计算文件的哈希码,并与之前的版本比较,如果哈希码相同,Git便会记下一个链接,这个链接指向上一个版本储存的文件,如果哈希码不同,Git则会创建一个快照,并保存这个快照的索引,如图0.1所示。
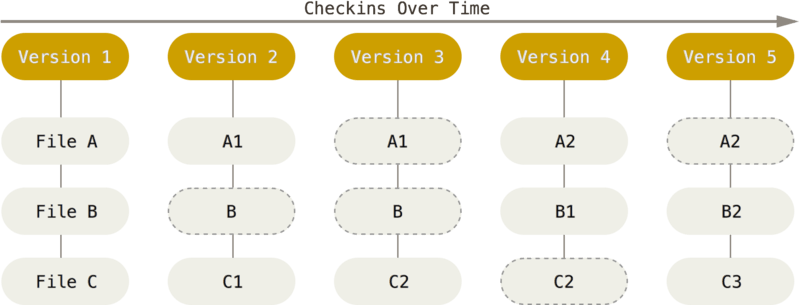
而“分布式”意味着,任何一个开发者,都可以在自己的电脑上,存储自己编辑的当前版本的文件,以及这些文件从创建,到每一次修改,最后变成现在的本地存储版本的过程。这样,即使开发者与(存储主干版本的)公共服务器断开连接,开发者仍然能用自己的电脑,对文件进行增删与修改,并且在本地提交版本更新,等到与公共服务器重连后,再提交pull request,然后与主干版本合并,从而大大提高了开发效率(见图0.2)。

虽然Git是分布式版本控制工具,但正如前面提到的那样,为了保证有一个稳定的主干版本,供不同的开发者下载与修改,必须要设立一台公共服务器,用以存储主干版本的文件。这台公共服务器,既可以由开发者亲自组装搭建,也可以来自于具有代码托管能力的商业公司(即Git server as a service),而GitHub便是其中历史悠久(2008年创立),规模最大(超过8千万的用户,超过2亿的代码仓库,其中开放仓库近3千万),也是最富盛名的Git服务平台,其简洁易用的界面、丰富的代码资源、友好的社区氛围,为搭建个人网站提供了极大的便利。
也许稍微懂行一点的朋友会问:为什么你这么推荐GitHub,而不推荐GitLab或Gitee呢?毕竟,如果不更换DNS,也不用校园网,GitHub很容易因为网络问题,无法拉取或上传代码,导致个人网页难以持续更新,而用GitLab或Gitee,则大概率可以避免这些问题。不错,GitHub确实有网络不畅的痛点(这个在之后的疑难解答中也会提及),然而把GitLab或Gitee当GitHub的代餐,遇到棘手问题的概率更大,找不到解决方案的概率也更大,因为互联网环境下,讨论GitHub使用方法的帖子和文章,远比讨论GitLab或Gitee的要多。
此外,像Gitee之类的国内Git服务平台,还存在两个头疼的问题:其一,这些平台更多面向国内用户,国际市场开拓不大,若决定常驻这些平台,便会错过许多来自国外开发者的优质代码,以及与这些国外开发者沟通交流,切磋技艺的机会;其二,向Gitee等国内平台提交代码后,由于平台的自我审核机制,这些代码基本上不能第一时间上传并展示在平台网站上,这就导致若是提交软件源码,其他用户并不能立即享受新版本软件的便利,若是提交个人博客的文章,其他用户也不能第一时间关注。鉴于这两点,笔者建议,如果GitHub能正常登陆,且能正常拉取/提交代码,仍应将GitHub作为代码仓库与个人网页的首选。
Part I. 前期准备:GitHub账号的申请,GitHub主页仓库的创建,以及本地Git环境的配置
注册个人GitHub账号,在其中创建GitHub主页对应的代码仓库
为了建立GitHub主页,首先我们要创建一个GitHub账号,并在这个账号中创建一个代码仓库,用于存储发布在GitHub主页的文章,以及运行GitHub主页所需要的代码。为此,我们在浏览器中访问GitHub.com,这将弹出图1.1所示的界面,点击右上角的“Sign up”按钮,GitHub将会自动跳转到注册页面。
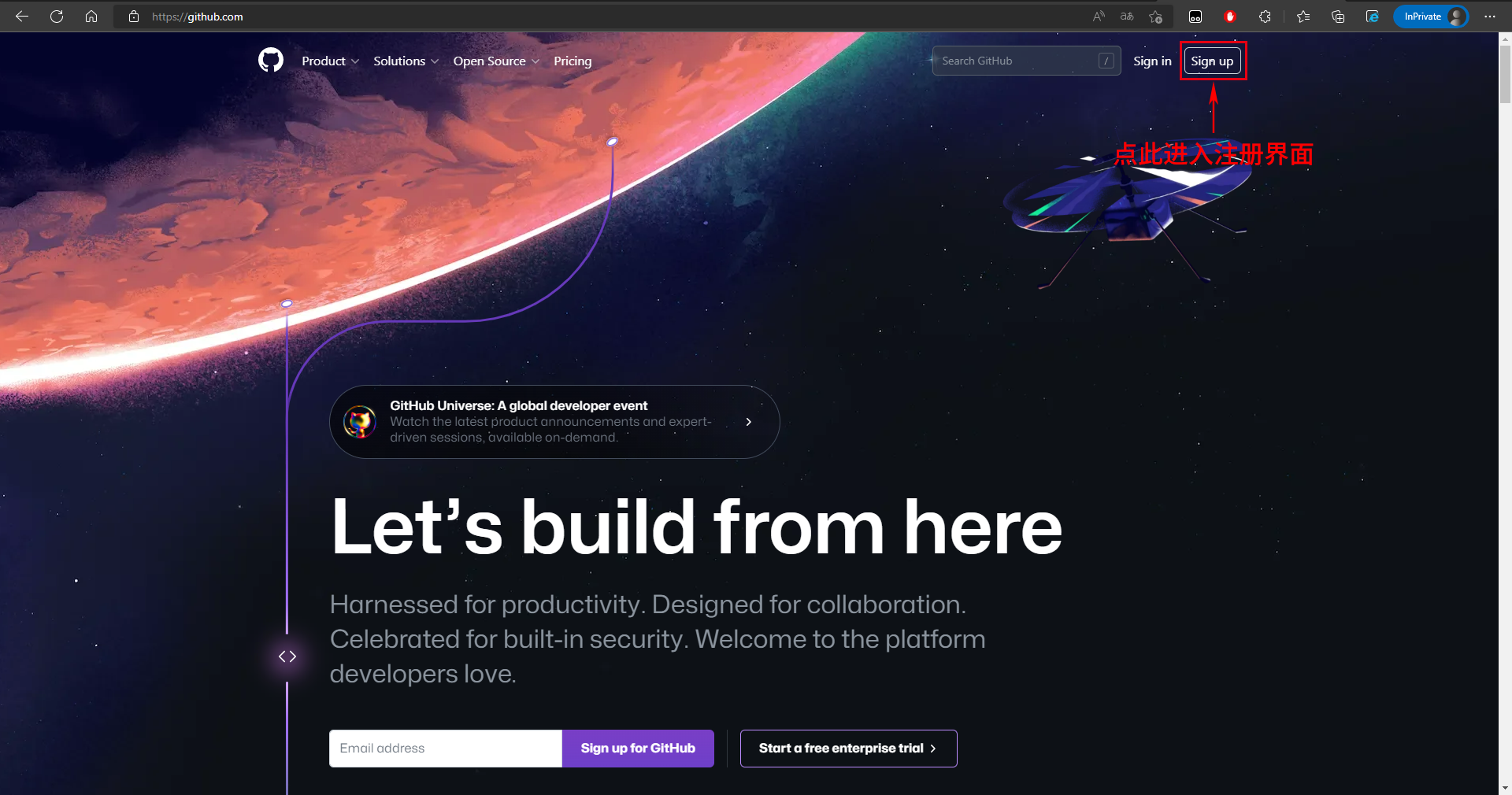
注册页面会提示输入邮箱,一般用自己经常使用的邮箱(学校邮箱、网易邮箱、QQ邮箱皆可)。
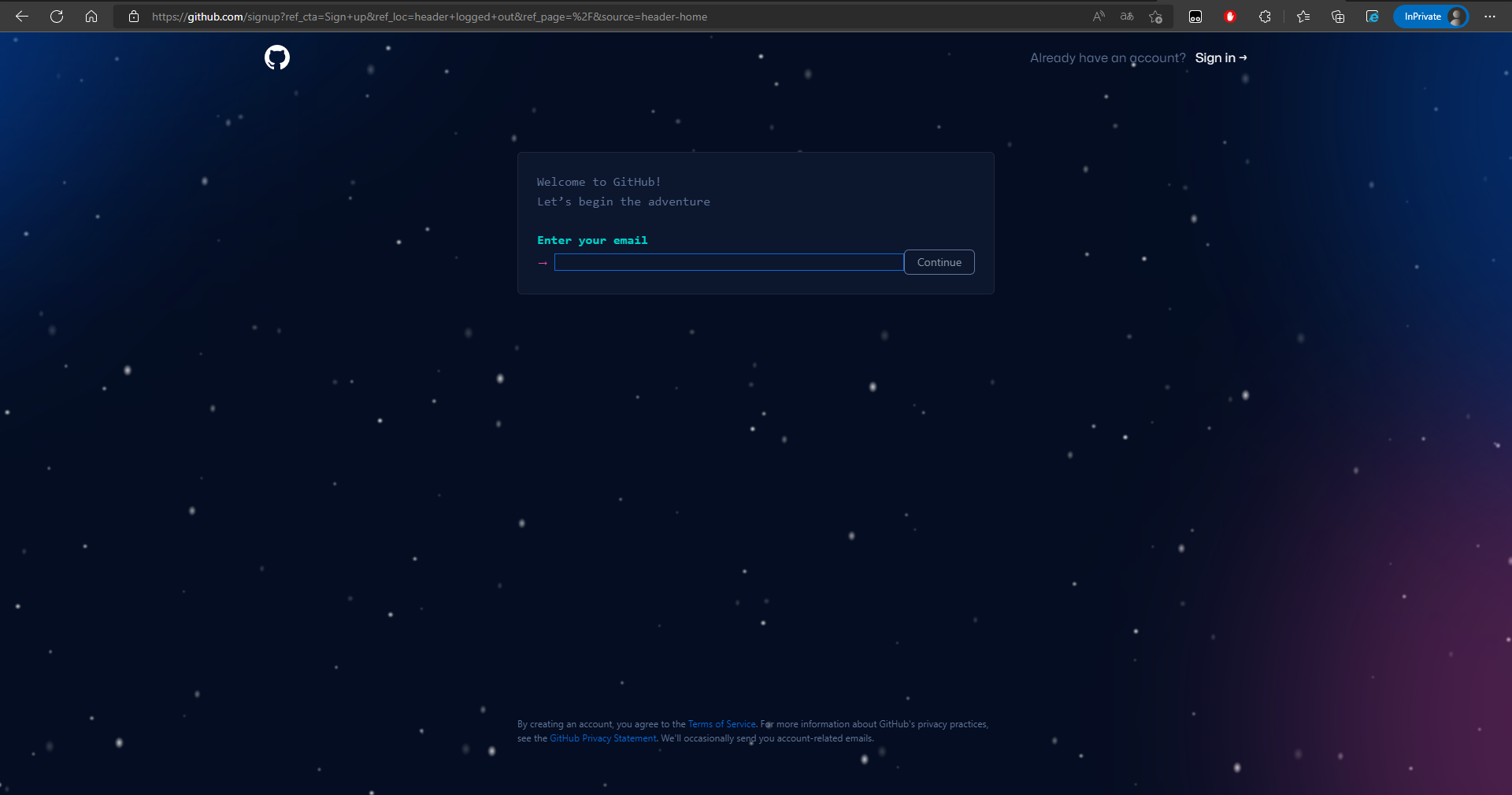
之后依次输入用户名和账号密码,点击确认,GitHub会发送认证邮件,我们只需打开邮箱,进入认证邮件,点击认证链接,即可完成注册。
注册后,我们登录GitHub账号,进入用户界面,点击右上角的加号(在你的缩略头像左侧),会弹出一个下拉菜单,点击“New repository”,就会转到代码仓库的创建页面,如图1.3所示。
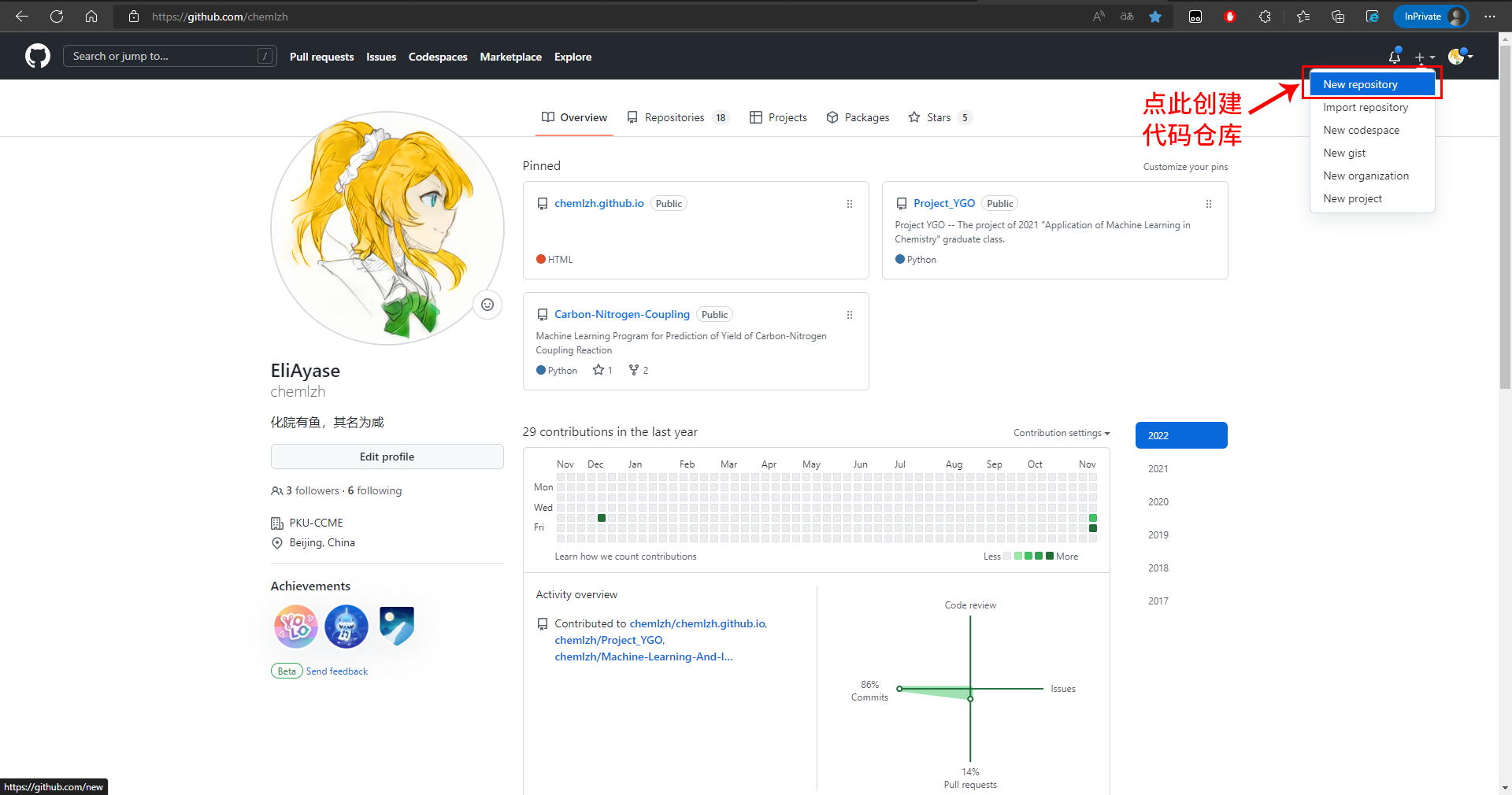
我们给即将创建的代码仓库,命名为(your_username).github.io,此处的(your_username)应与当前登录的GitHub账号名称(不是昵称!)相同,此外,还要保证这个代码仓库勾选的是“Public”而非“Private”,这样其他人才能访问你的界面。确保选项无误后,点击下方的绿色按钮“Create repository”,GitHub就会生成GitHub主页对应的代码仓库。
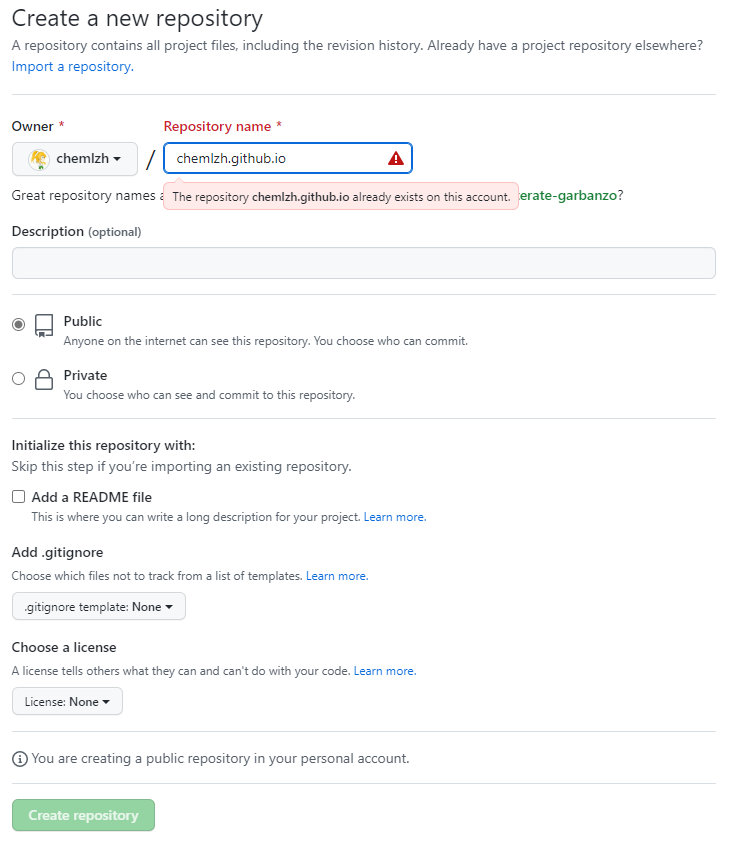
(your_username).github.io,注意到命名区为红色,表明同名仓库已被创建在本地环境安装Git,并以SSH方式关联本地Git与GitHub
根据Part 0的描述可知,仅仅在GitHub申请账号和建立代码仓库,而没有建立本地的Git环境,或是建立了Git环境,却没有将其与GitHub关联,仍然不能把博客页面上传到GitHub部署。因此,我们要做的下一步工作,就是在本地计算机上安装Git,然后在Git bash中登陆自己的GitHub账号,最后配置SSH公钥,便于之后拉取或上传代码时,以SSH方式关联本地Git与GitHub。
Git的官方网站是https://git-scm.com/,进入页面后会有一个大大的“Downloads”,点进去就会跳转到下载界面。
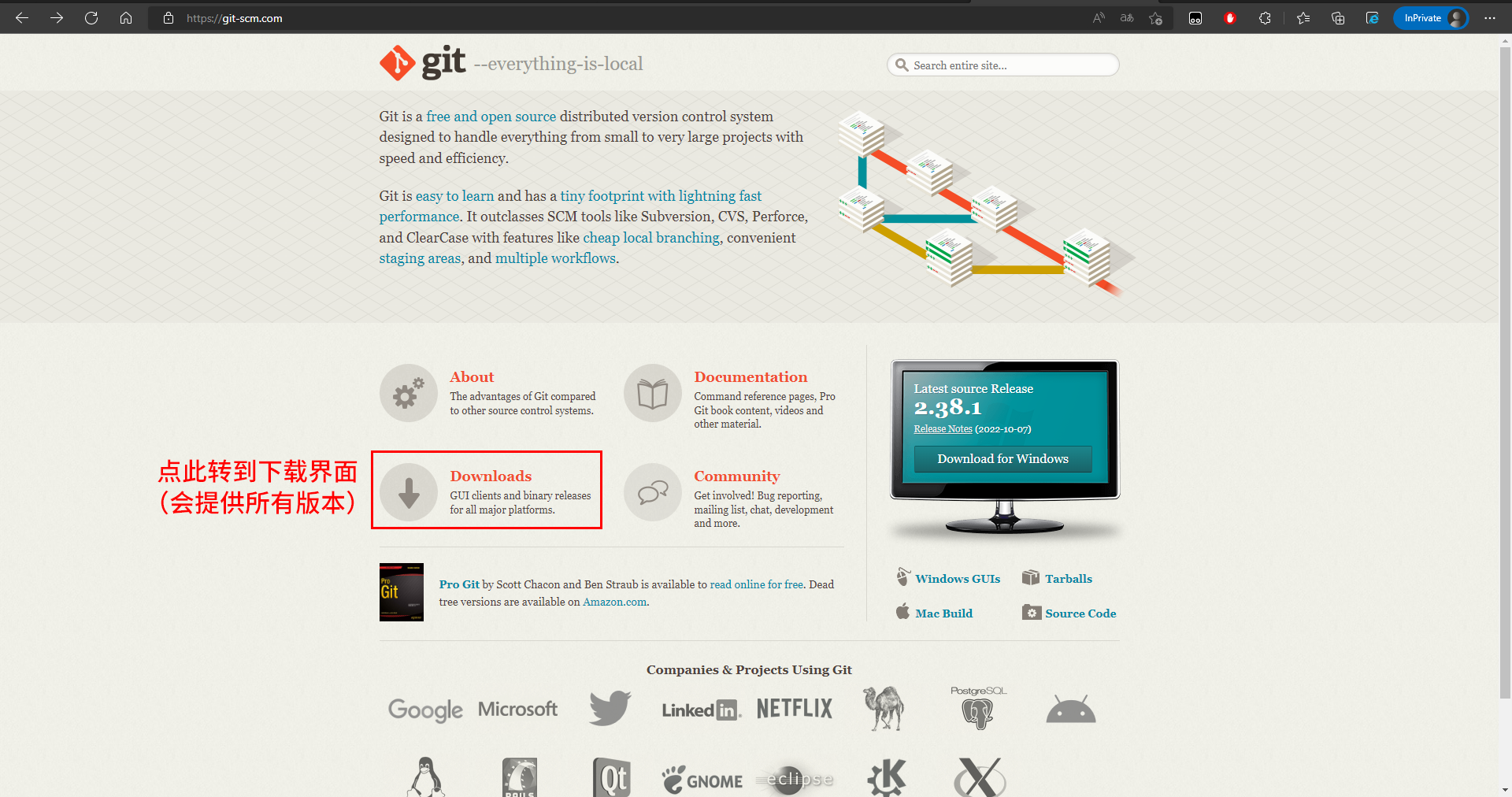
考虑到我们是在Windows下更新GitHub个人主页,这里我们直接点“Windows”,下载适用于Windows系统的Git套件。
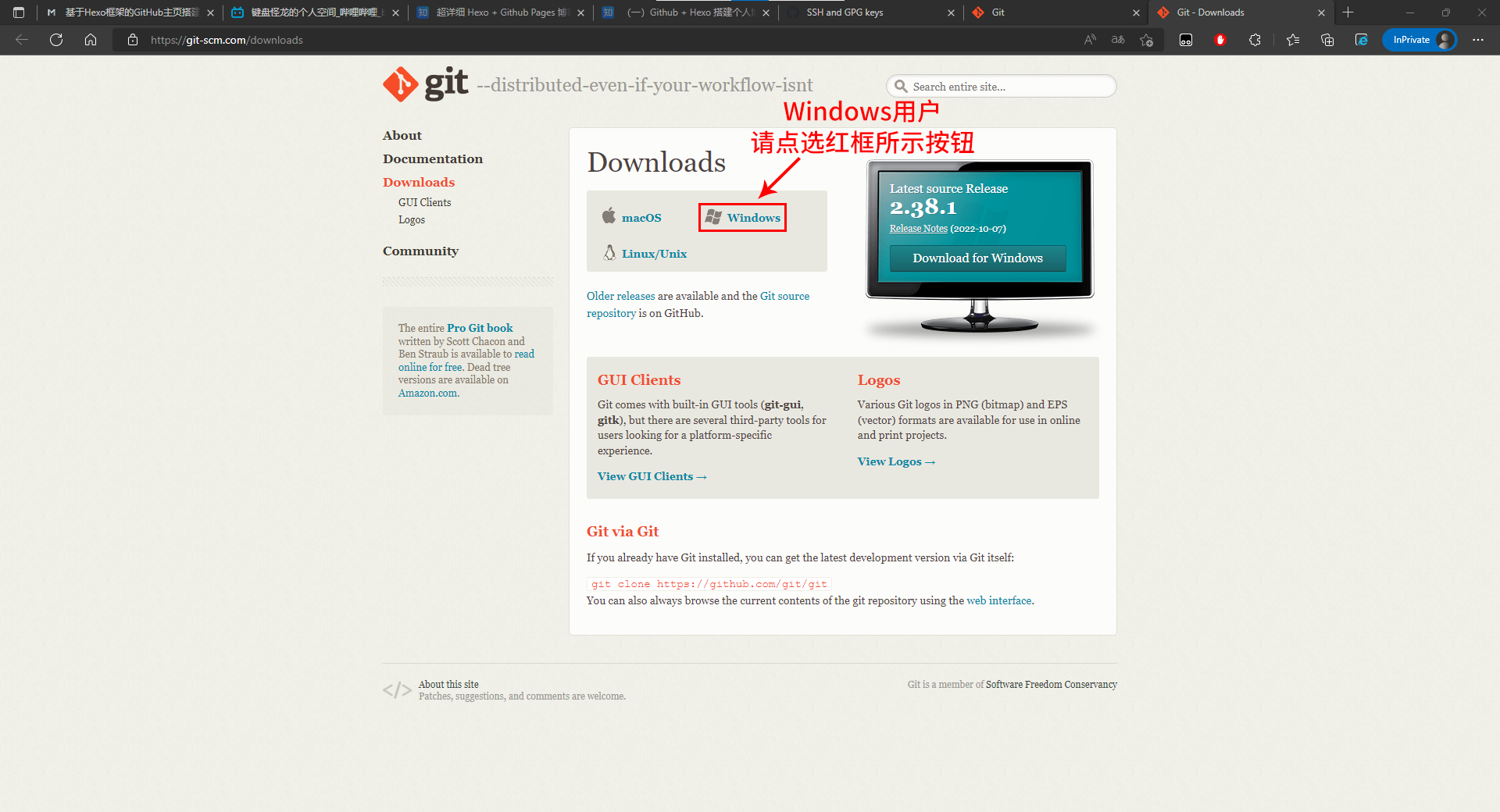
下载完毕后,双击安装包运行,勾选“同意使用协议”,之后选项全部默认,一路点击Next,等待安装程序执行完毕后,点击“Finish”完成安装。
通常情况下,Git套件安装后便能立即使用,如果不放心,可以在命令行中输入git --version并执行,若弹出git version ×.×.×.windows.×,且与安装包对应版本一致,便说明Git组件安装成功。
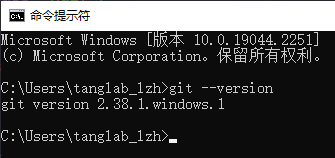
有了Git组件,我们就可以用Git上传我们的博客文章,或是下载博客所需的主题文件,是不是离搭建GitHub个人主页又近了一步?不过别高兴太早,在正式搭建个人主页前,我们还要做一件非常重要的事,那就是在Git bash上登录自己的GitHub账号,并且为之后的登录配置SSH密钥。
那这里可能有人要问了,我每次拉取或提交代码,就想跟GitHub对着干,我偏偏不用SSH登录,就手动输入密码,可不可以?曾经很长一段时间,笔者就是这么做的,GitHub也默许通过密码登录,在本地Git与GitHub之间建立连接的行为。然而,2021年8月,GitHub宣布,不再支持通过GitHub账户密码验证本地Git操作,这意味着任用户一千个不同意,也得使用SSH方式登录,这或许就是大公司的威严吧……
无论如何,我们还是要打开Git bash,输入如下命令,登录你的GitHub账号,也让本地Git记住自己的GitHub用户名(对应于命令中的[your_username])和注册邮箱(对应于命令中的[your_email]):
git config --global user.name [your_username]
git config --global user.email [your_email]
要注意的是,第一次登录时,Git会提示你输入密码,但出于保密因素,除“Enter your password: ”这行系统提示消息外,命令行不会显示任何字符,也不会在你输入或删除字符时用增减星号(井号)表示,因此输入密码时,最好放慢速度,避免因打字过快而输错。
下一步是生成适用于本地计算机的SSH密钥,为此要输入以下命令并运行,其中[your_email]仍然代表你注册GitHub时使用的邮箱:
ssh-keygen -t rsa -C user.email [your_email]
此时会依次弹出如下提示,我们只需依次摁回车即可,不需要额外操作:
Enter file in which to save the key (/c/Users/tanglab_lzh/.ssh/id_rsa):
Enter passphrase (empty for no passphrase):
Enter same passphrase again:
整个密钥生成过程如下图所示:
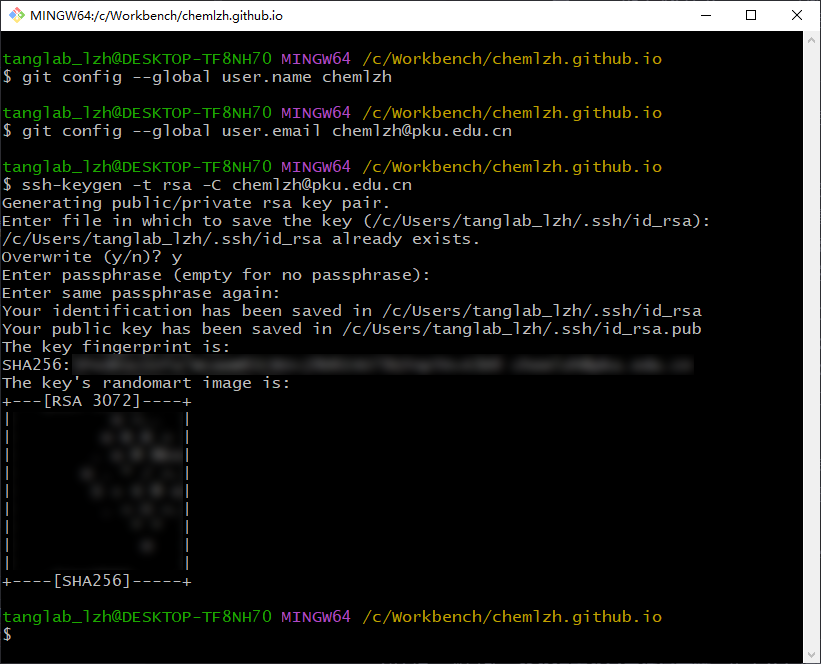
ssh-keygen会将生成的私钥文件id_rsa与公钥文件id_rsa.pub放在以下目录(如果没有该文件夹,ssh-keygen会自行生成一个),故只要找到用户文件夹,将其下的.ssh文件夹打开,便能找到id_rsa.pub:
C:\Users\(computer_username)\.ssh
用记事本打开id_rsa.pub,按Ctrl+A全选,再按Ctrl+C复制,然后按图1.9所示步骤,找到“SSH and GPG keys”选项卡,单击“New SSH key”,进入添加SSH密钥界面。
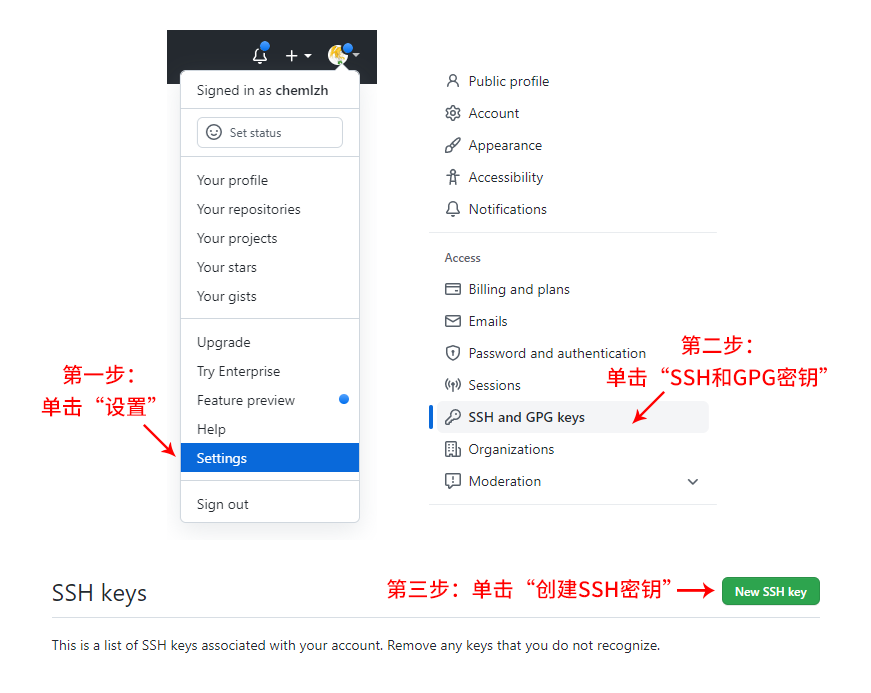
添加SSH密钥界面如图1.10所示,总计有三个框:“Title”代表密钥名称,一般用好记的名称表示;“Key type”代表密钥类型,有“验证密钥(Authentication key)”与“签名密钥(Signing key)”两种选项,此处保持“验证密钥”不动即可;“Key”为密钥内容,这是添加密钥的重点,我们把刚才从id_rsa.pub复制过来的内容粘贴到这个框,然后点选“Add SSH key”,生成的公钥就会添加到GitHub中。
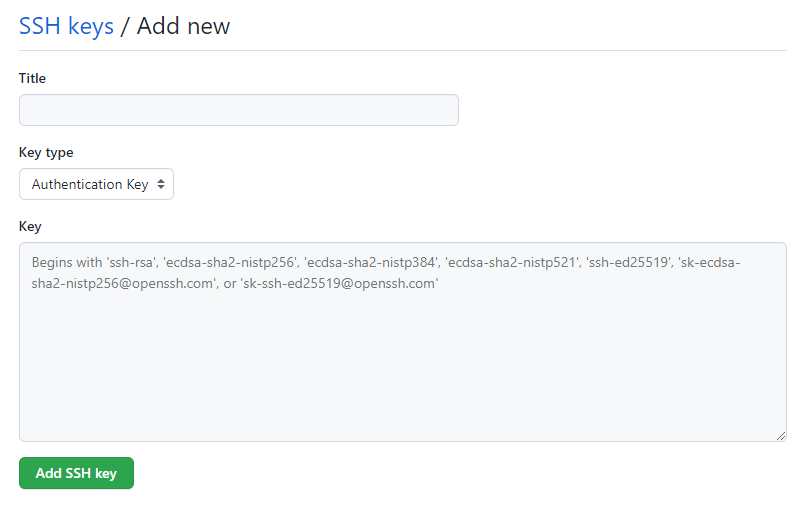
id_rsa.pub的全部内容最后,在命令行中输入如下命令,以SSH方式登录GitHub服务器:
ssh -T git@github.com
如果命令行跳出Hi [your_username]! You've successfully authenticated, but GitHub does not provide shell access.,说明SSH密钥配置正确,你可以利用本地Git套件拉取或上传代码到GitHub。而如果命令行频繁跳出Connection reset by [GitHub_SSH_IP] port 22,则有可能是国内不可言说的网络环境所致,多尝试几次,或改用移动热点连接,或将端口切换至443,有可能改善此类情形。

Part II. Node.js环境的安装,以及Hexo框架的初步搭建
在Windows系统安装Node.js,并设置国内更新源
建立好GitHub主页仓库,并在本地配置好Git环境后,我们就可以依次安装Node.js和Hexo框架了。考虑到笔者主要在Windows上撰写博客文章,故以Windows环境为例,介绍Node.js和Hexo的安装流程,其他系统(如Mac OS X和Linux)的安装流程,可以参考Hexo中文文档,这里暂不展开论述。
访问Node.js官方网站(如果无法访问,可以访问npmmirror中国镜像站的Node.js镜像),在“Windows Installer”一行,根据系统的位数点选(一般选64位下载,如图2.1所示),浏览器就会将对应位数的Node.js安装包下载到本地。
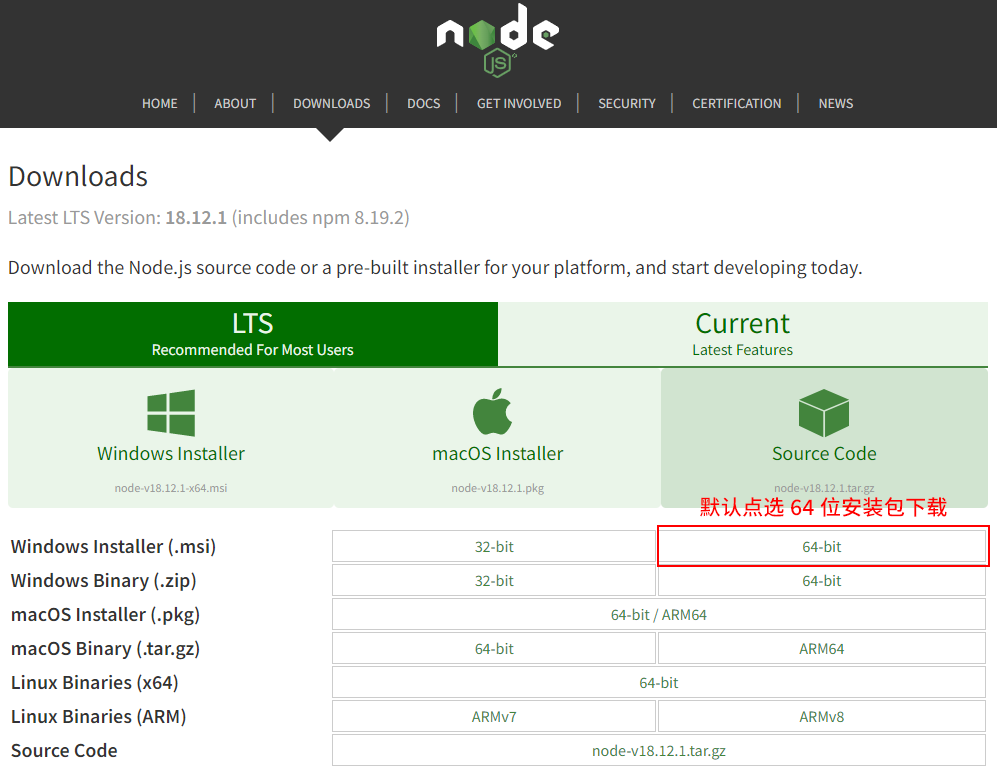
双击安装包运行,勾选“同意使用协议”,之后选项全部默认,一路点击Next,等待安装程序执行完毕后,点击“Finish”完成安装。
为确保Node.js的所有组件均已正常安装,我们要打开命令提示符(Windows Powershell或Windows Terminal亦可),分别输入如下命令并运行:
node -v
npm -v
如果分别跳出安装包对应的版本号(如图2.2所示),说明Node.js成功安装,否则应卸载Node.js,重新运行安装包进行安装。
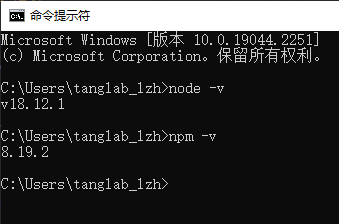
考虑到国内与Node.js软件包服务器的连接极不稳定,笔者推荐将npm源替换为npmmirror镜像源(即原阿里源,个中关系参见疑难解答的“Node.js与Hexo部分”),这一步骤非常简单,只需在命令行输入下列命令,回车执行即可:
npm config set registry https://registry.npmmirror.com
当然,npmmirror还提供了另一种换源方法,就是用npmmirror定制的包管理工具cnpm代替npm,具体命令为:
npm install -g cnpm --registry=https://registry.npmmirror.com
不过,笔者对cnpm并不熟悉,导致在后续的hexo安装时频频报错,最后决定放弃使用cnpm,改回原生的包管理工具npm。此外,也有知乎网友指出,换用cnpm后,因为cnpm奇葩的存放位置(hexo的软连接没有放在/usr/local/bin,而是放在/var/root/.npm-global/lib/node_modules/hexo-cli/bin),导致即使正确安装hexo-cli,也找不到hexo命令。综合以上两点,笔者建议直接用npm config更换npm源,而非采用cnpm来换源(毕竟安装cnpm时也要修改registry)。
在本地部署Hexo框架,生成初始GitHub主页
接下来,在你的工作区中,创建一个新文件夹,用以存放发布在GitHub主页的文章,以及运行GitHub主页所需要的代码(比如笔者就将其放在C:\Workbench\chemlzh.github.io)。然后,运行命令行(如果文件夹在C盘上,一定要以管理员权限运行命令行!否则没有读写权限!),并跳转到刚创建的文件夹。之后,输入下列命令,安装hexo的客户端版本:
npm i hexo-cli -g
正常安装后,命令行通常会输出如下提示
hexo-cli@(version-number)
added ×× packages from ×× contributors in ××s
或是如下提示
All packages installed (×× packages installed from npm registry, used ××s(network ××s), speed ××MB/s, json ××(××kB), tarball ××MB)
如果没有看到类似于上述的提示,而是弹出红色或棕黄色的提示,并含有“error”、“unsuccessful”等字样,则表明hexo-cli没有安装成功(此时要么没有换成国内源,要么在安装过程中出现了强制中断、环境漏配等问题)。
确保hexo-cli安装成功后,依次输入以下命令并运行,让npm在新文件夹中初始化hexo环境,同时安装运行的必要组件:
hexo init .
npm install
如果hexo的环境变量配置正确,运行上述命令后,新文件夹中会成功生成如下文件:
.
./_config.yml # 网站配置信息
./package.json # 在后续修改中安装的npm包的信息
./package-lock.json # 初始化hexo环境时安装的npm包的信息
./scaffolds # 模板文件夹
./source # 用户文件夹,存放博客文章、图片等
./source/_draft # 存放尚未发布的草稿
./source/_posts # 存放正式发布的文章
./themes # 主题文件夹
最后,输入如下命令并依次运行,随后在浏览器中打开http://localhost:4000,便能在本地看到自己的博客界面。
hexo g
hexo s
不过,由于是首次创建,且尚未添加任何主题模板,因此显示的是hexo默认风格界面,且归档文章中只有一篇“hello world”。
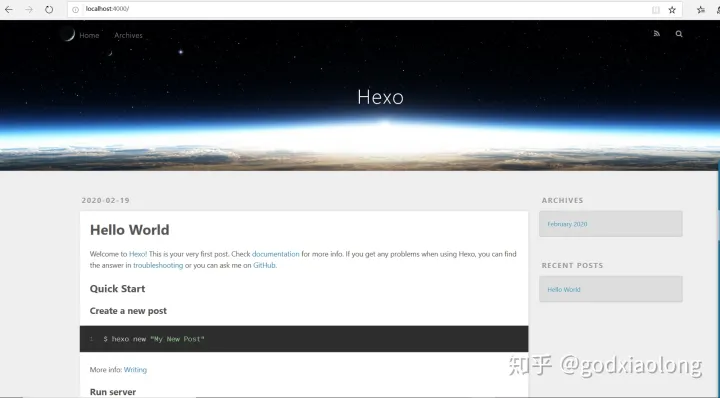
备注:如果按Windows 下 Node.js 的安装图文教程,修改了包存放路径,那么在运行hexo init .时,将会提示“hexo”命令不存在。此时,应依次打开“Windows设置”→“系统”→“关于”→“高级系统设置”→“环境变量”,将hexo-cli目录下的bin添加至PATH中(以笔者为例,便是在全局变量的PATH中,添加一条C:\Program Files\nodejs\node_global\node_modules\hexo-cli\bin),然后点击“确定”。随后,重新打开终端(若提示无读写权限,需以管理员身份打开),进入博客文件夹,重新运行hexo init .,此时该文件夹将正常生成hexo框架文件。在大部分情况下,该策略对未修改npm包存放路径,但提示“hexo”命令不存在的情形也有效(尚未测试)。
Part III. 将Material主题应用到GitHub个人主页
为什么不采用Hexo的默认主题,而采用自定义主题?
请诸位回到Part II的结尾部分,看一看Hexo的默认风格界面吧。诚然,这个界面以白色与灰色为主色调,没有东拼西贴的小广告,与10-20年前绝大多数网站相比,可谓是简洁清爽。但仔细一想,总感觉缺了点什么——或许,对某些人而言,默认界面缺的是鲜明的色彩,扁平化的界面设计;或许,对某些人而言,默认界面缺的则是黑白的对比,棱角分明的冷艳感。
除渲染风格较为乏味外,Hexo的默认风格界面,还缺了许多有意思的功能选项:例如,我想给每篇文章加一张亮眼的题图,可是默认界面的文章根本不会显示题图;我想把归档日志和最近发表折叠到边栏,可是默认界面显示的是顶栏,而且主界面中并没有把归档日志收纳起来……
显然,建站者日益增长的审美与实用需求,与默认主题较为贫瘠的生产力之间,产生了巨大的矛盾,这促使广大的开发者对Hexo主题进行个性化修改,自定义主题因此诞生。
想要色彩鲜明的扁平化设计?Material主题就很适合你:
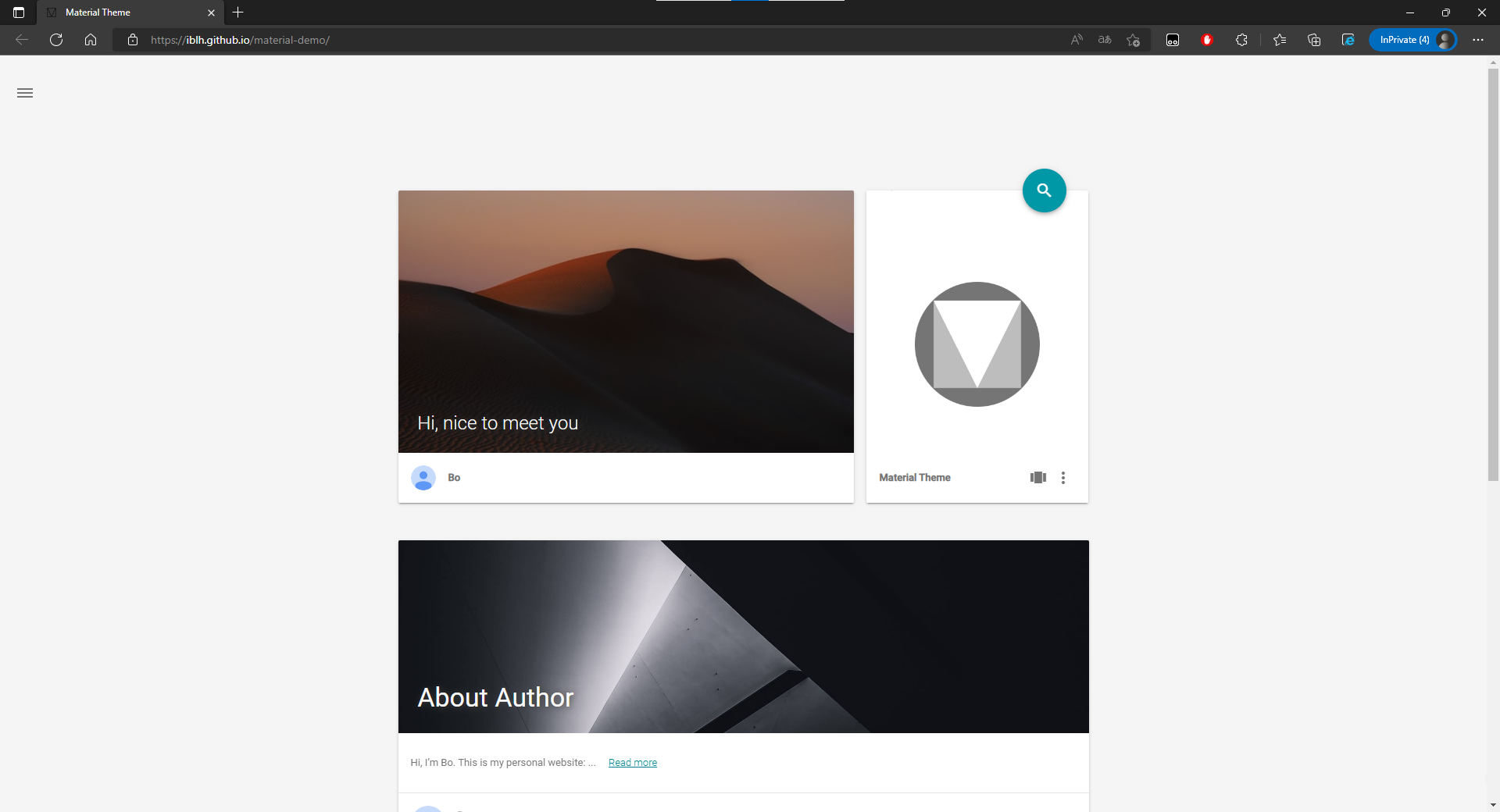
想要遵循KISS原则的教诲,在黑白二色间自由翱翔?那就尝试一下NexT主题:
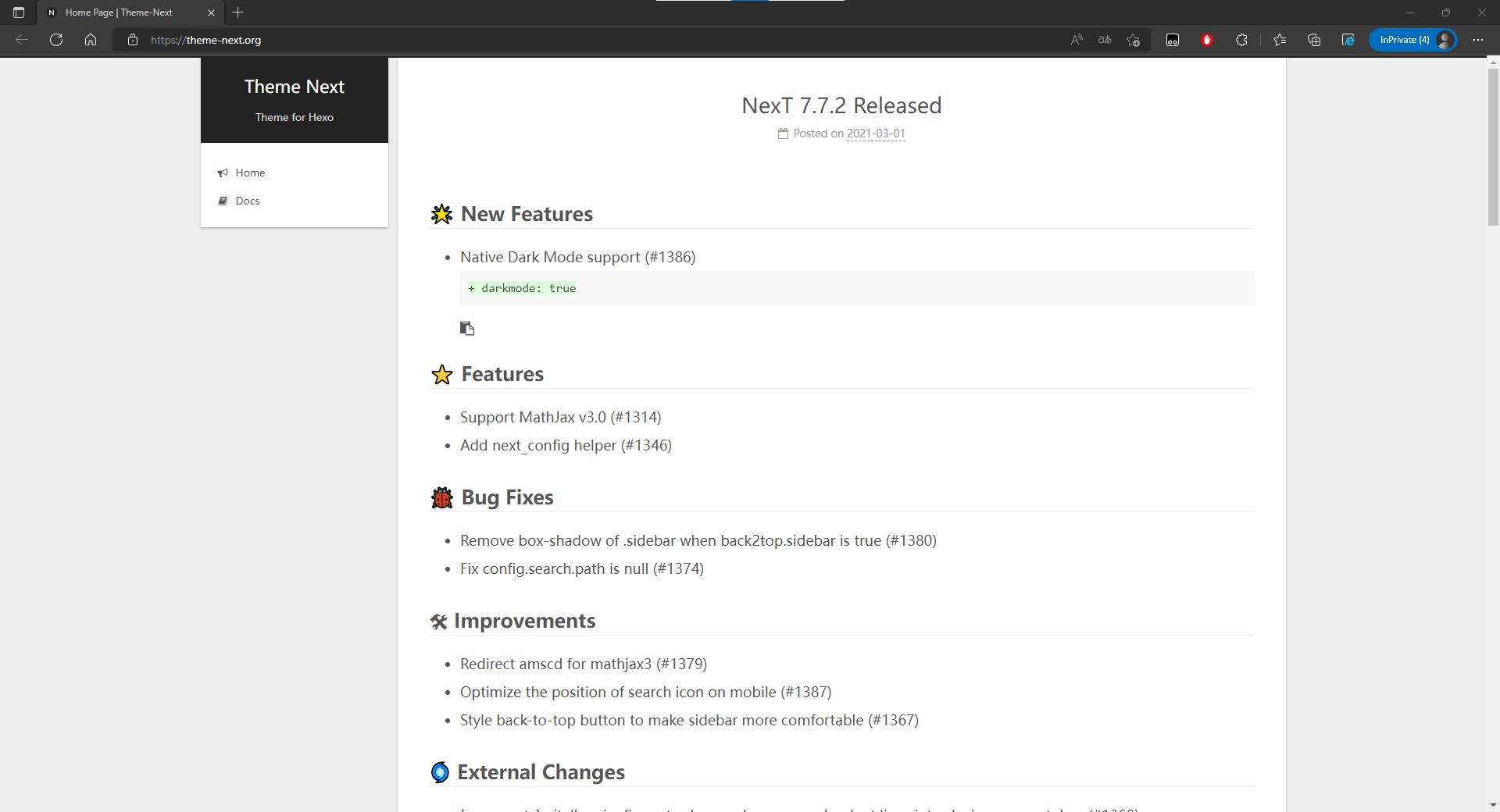
甚至,看官想来点二次元?也有大手子做好了明日方舟主题:
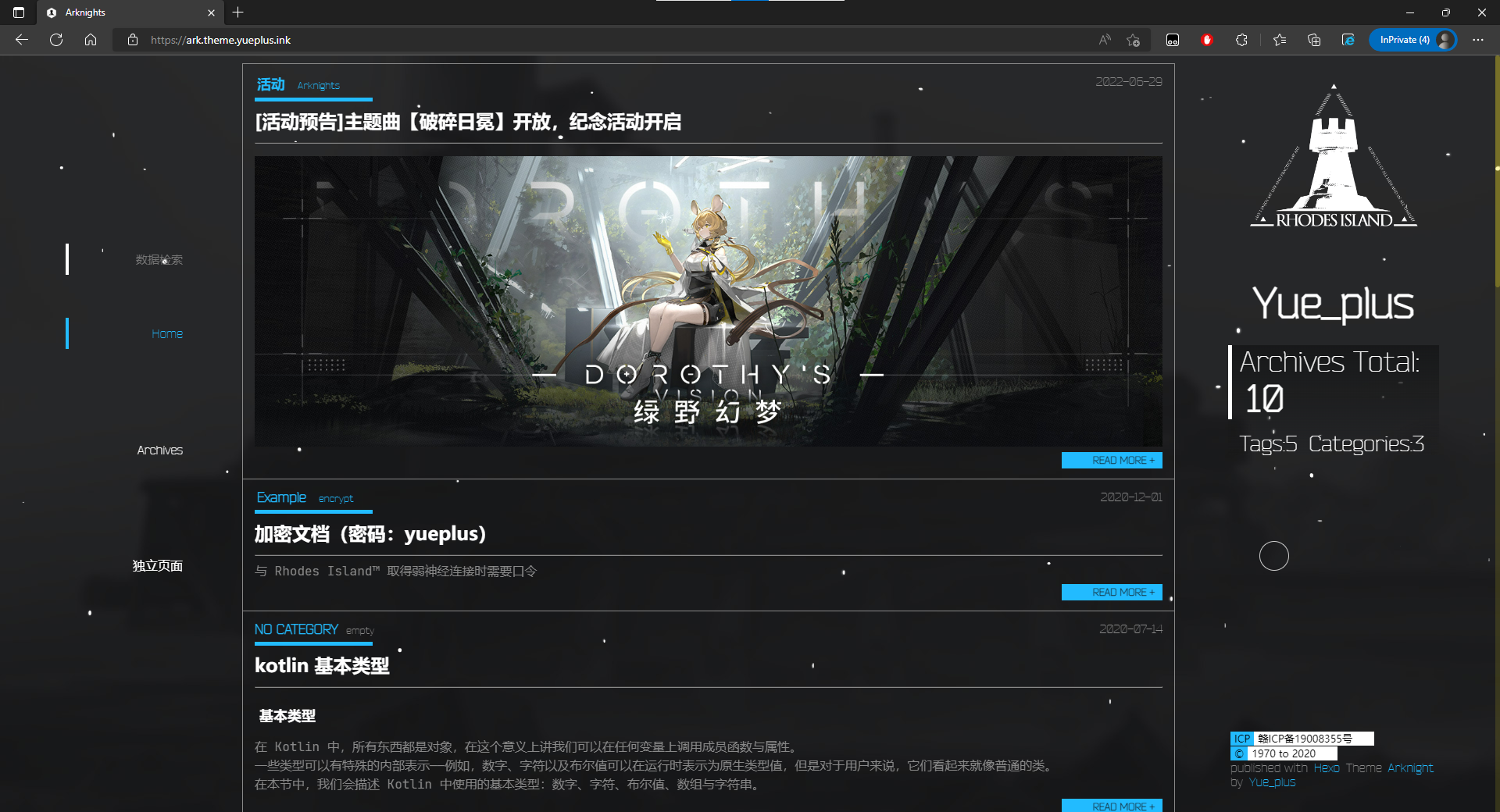
可以说,除了极其个性化的设计外(这得自己动手丰衣足食),任何你想到的界面风格,都可以在GitHub上找到对应的主题源码,只要正确的下载与安装,再加上适当的调参,便能将单调的Hexo初始页面,打造为炫酷的个人主页!
好了,废话少说,让我们看看怎么在初始的Hexo框架上,添加Material主题吧。至于为什么要采用Material主题,笔者在这一节的结尾给出了充分的理由,请诸位务必往下阅读哦!
如何添加Material主题
Material主题目前由iblh等人开发与维护,其所有发布版本均可从GitHub Releases中获取,这里我们由两种选择:一是下载发布较早,但Bug较少的1.5.2版本,二是下载最新发布,但存在较多Bug的1.5.6版本。如果是Hexo新手,建议下载1.5.2版本,以避免之后生成页面失败的问题;如果对自己的编程纠错能力有一定把握,可以选择1.5.6尝鲜。进入GitHub Releases,点击“Source code (zip)”,就会自动下载对应版本的Material主题包,如图3.4所示
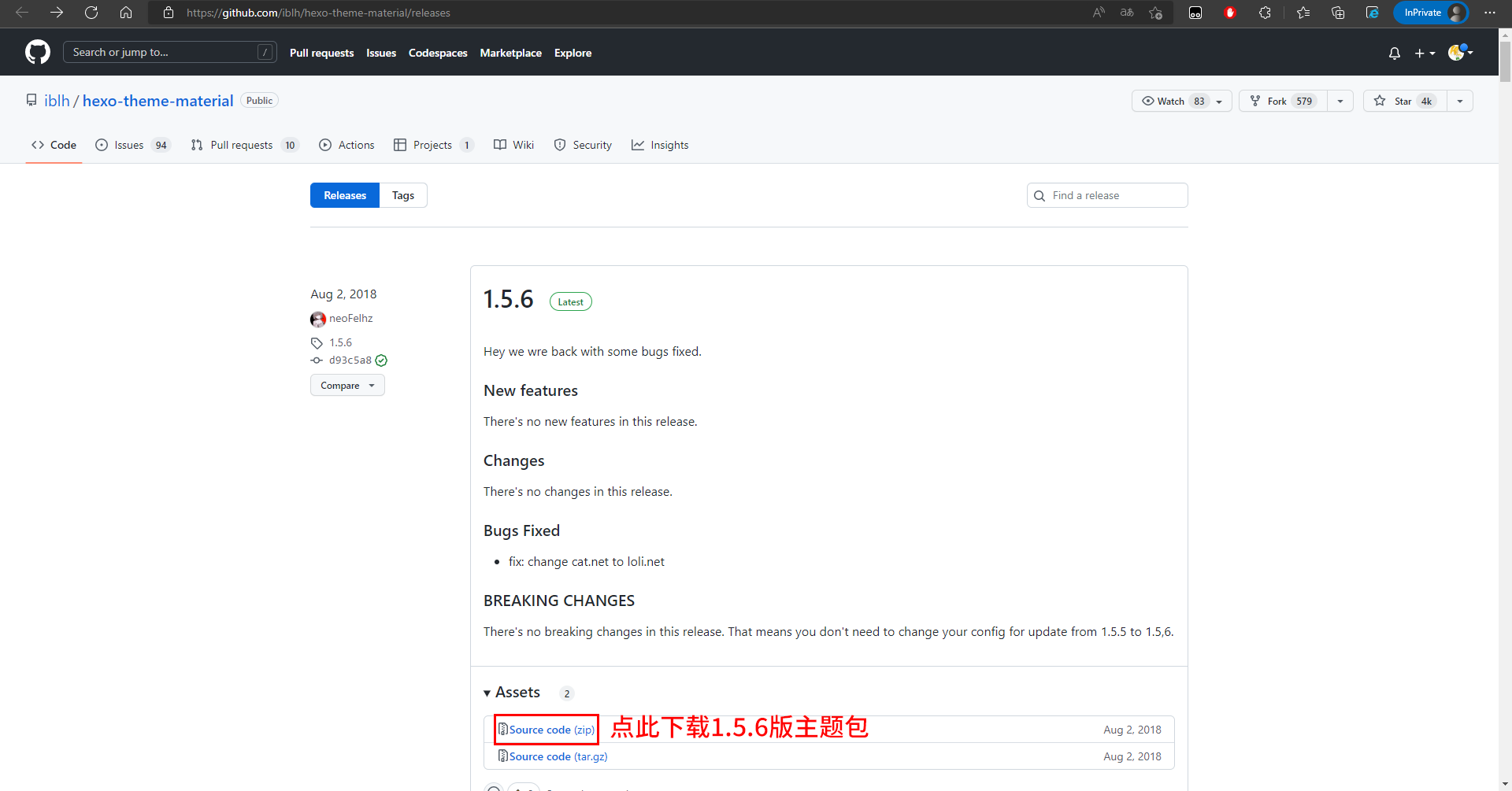
将下载的1.5.6版Material主题包解压缩,得到一个叫“hexo-theme-material-1.5.6”的文件夹,考虑到我们不需要标注版本号,故更名为“hexo-theme-material”。然后,打开本地个人主页的根目录,找到“themes”文件夹并进入,再将“hexo-theme-material”复制到“themes”文件夹下。
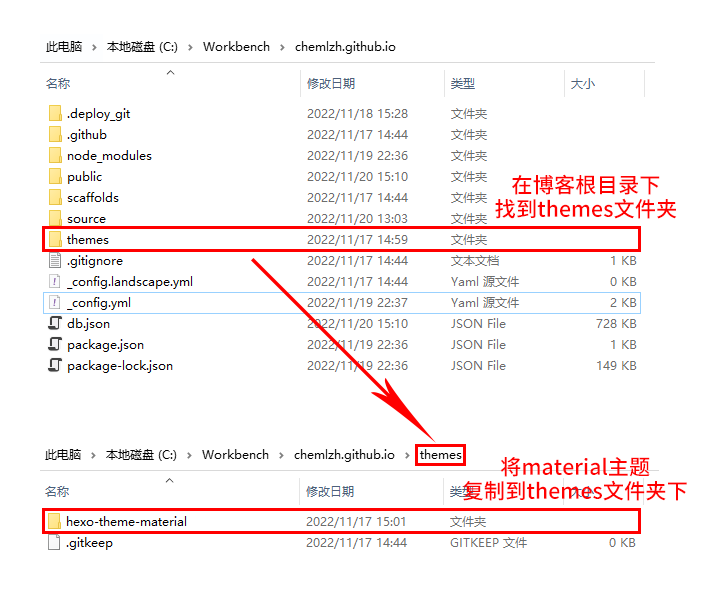
刚刚解压的Material主题包,还没有添加任何格式设置,因此我们要打开themes/hexo-theme-material,找到_config.template.yml,并在原地拷贝一份,旧有的_config.template.yml保持原样(或改名为_config.template_duplicated.yml,以防与根目录下的_config.template.yml冲突),新拷贝的改名为_config.yml,它代表针对Material主题的设置(而非Hexo框架的设置)。
之后,我们回到个人主页的根目录,打开其下的_config.yml(代表Hexo框架的设置,注意不要与主题文件夹下的_config.yml混淆),修改图3.6红框所示的内容。其中,title代表个人主页的标题;author代表博客文章的默认作者;language代表网页界面默认使用的语言文字,中文用户一般填“zh-CN”即可;url为博客网址,对于GitHub个人主页而言,如果不额外绑定域名,一般为https://(your_username).github.io/。
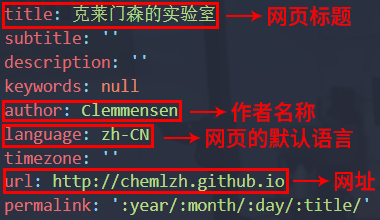
最后,我们下拉到theme:选项,填入放在themes文件夹下的Material主题包的名字(此处为“hexo-theme-material”),如图3.7所示,便可以保存_config.yml并退出了。
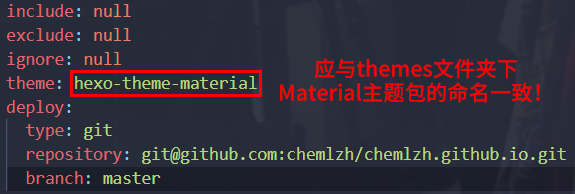
回到个人主页的根目录,点下右键,选择菜单中的“Git bash here”,启动Git bash,依次输入以下命令并运行。
hexo clean # 清除public文件夹下的所有文件
hexo g # 将网页生成在public文件夹下
hexo s # 启动本地服务器预览
如果使用的是1.5.2版,网页源代码将会正常生成,此时,在浏览器中打开http://localhost:4000,应该就能得到与图3.1相似的网页界面了。(如果是1.5.6版,可以参考疑难解答的“Material主题部分”,修改/(your_blog_name)/themes/hexo-theme-material/layout/_widget下的dnsprefetch.ejs,然后重新生成网页)
注意:修改_config.yml时,一定要注意书写格式!首先,选项名称后的冒号一定得是英文的冒号:,而不是中文的冒号:。其次,选项名称与冒号之间没有空格,而冒号与后面的选项取值之间,则有一个半角空格。任何没有按照上述标准添加或修改的选项,其导致的无法生成网页的html代码等后果,均由修改者承担!
私货:为什么选择了Material主题?
太长不看版:因为NexT主题太过朴素,适合于程序员总结经验,却不适合于向他人展示成果;而Material主题色彩鲜明,界面扁平化,还能给每篇文章添加自选题图。
详细解释:如果你搜索“常用/好看的Hexo主题”,十有八九会有人力荐NexT主题,因为它界面简洁,只有黑白两种配色,没有多余的按钮,也没有冗杂的颜色,非常适合程序员阅读。而从GitHub的Star数看,最受欢迎的Hexo主题,NexT当之无愧(新版本7.8K,作为对比,Material主题的Star数为4K)。不过,从调动阅读兴趣的角度看,黑白配色也是一把“双刃剑”——任何枯燥的技术性内容,搭配上一眼望不到头的白底黑字或黑底白字,都将是效果拔群的“催眠模因”,刚开始可能还不太在意,读了5-10分钟才发现:这篇文章怎么还没结束!太无聊了,不看不看!
相反,Material主题运用了多种饱和度较高的颜色,且色彩搭配非常和谐,这在一定程度上减轻了阅读的困倦感;扁平化的设计风格,则将杂乱无章的超链接,统一为方正而易于识别的按钮,有一种规整、轻盈的“赛博美感”。此外,Material还为每一篇文章,添加了随机选取的题图。倘若博主觉得不太满意,还能结合第三方插件,将题图更换为萌萌哒的二次元同人图,既提升了阅读效率,又能温暖一下阿宅孤单的心灵呢(笑)。
(当然,也有人认为,色彩过于鲜艳,或是添加的二次元同人图太多,时间长了反倒会有生理与精神上的双重疲劳,因此不喜欢花花绿绿的风格。这个问题仁者见仁智者见智,至少对于我而言,NexT风格的网页不太能调得动我的兴趣)
参考资料
Part 0:
Part I:
Git password authentication is shutting down
Part II:
安装hexo 提示 command not found,怎么解决?
Part III:
hexo-theme-material | Easy Hexo
This blog is under a CC BY-NC-SA 4.0 License
本文链接:http://chemlzh.github.io/2022/11/18/guide-to-creating-a-GitHub-page-with-Hexo-framework/